How to Block Strangers from Accessing the Internet
Use the router's page

Disconnect from the Internet on all devices except the computer you are using. This is the easiest way to determine if anyone else besides you is using the network, the remaining address will belong to the current computer or an uninvited guest.
You need to disconnect all devices using a wired network that are plugged directly into the router via an Ethernet cable (for example, a control panel).

Determine the router's IP address. To block someone from the network on the router configuration page, you need to know the router's address. How to find the address:
On Windows - Open Start , click Settings , select Network & Internet, click Status , scroll down and select View your network properties, scroll down Go to the "Default gateway" heading and look at the address numbers to the right of the heading.
On Mac - Open the Apple menu , click System Preferences. , select Network , select Wi-Fi network, click Advanced , select the TCP/IP tab and see The address number sequence is located to the right of the "Router" heading.

Go to your router's page. Open your web browser, enter the router's serial number in the address bar at the top of the window, then press ↵ Enter.

Log in when necessary. You'll need to enter your username and password if required. If you haven't set this information up yet, look on the back of the router, in the router's manual or online documentation.
You may be prompted to log in after changing your router's settings.

Find the Wi-Fi connection menu. Most router configuration pages will have a section listing the names of all current connections. This section is usually titled Wi-Fi Connections , Connected Devices, or something similar.
With some routers, you may need to look for the Parental Controls section .

View current connections. You need to block any connection that doesn't belong to one of your devices (e.g. console, computer, phone, tablet, smart TV, etc.).

Select the connection you want to block. Operations will vary depending on the router's site. You may need to click on the target connection or check the box next to the connection.

Click the "Block" or "Remove" option. This option will be next to, below, or somewhere near the connection you plan to delete. The selected connection will be removed from the network.

Save changes if necessary. If there's a Save option nearby, click it to save your changes.
Do not use your browser's "Back" button to exit this page; simply click on the router manufacturer's name or Dashboard link (or similar) at the top of the page.

Change network password. Although not required, changing the network password will ensure that other users cannot connect in case you reset the router to factory settings or lose the block list. You can change the password in the Settings section on the router's page.
You need to reconnect all devices using the network (like phones, computers, etc.) to the router after changing the password.
Use NetCut on Windows

Disconnect the Internet connection on all devices except the computer you are using. This is the easiest way to determine if anyone else besides you is using the network, the remaining address will belong to the current computer or an uninvited guest.

Open the NetCut download page. Visit http://www.arcai.com/downloads/ in a web browser.

Click Download NetCut . This link is in the middle of the page.

Click the "Netcut 3.0" link near the top of the page. This is an optimized version of NetCut for Windows 8 and 10. After you click the link, the NetCut installation file will begin downloading.

Install NetCut. Double-click the netcut.exe setup file and follow the on-screen instructions. Note that NetCut will also install "WinPcap"; This is just a user interface support program for NetCut.
You will need to restart your computer after setting up NetCut to continue.

Open NetCut. Double-click the NetCut application icon. A new tab will open (or a new browser window if you haven't launched the program).

Click the "Scan" button ⟳ located near the top of the page. The program will find and identify all existing connections on the network.

Find users who access it voluntarily. On the right side of the page will appear many boxes with detailed information about devices using the network. Look for the box containing information about the strange device.
For example, if you don't have any Apple products and see "apple" displayed next to the "Manufacturer" heading, kick that device off the network.
If there is a strange address in the "Gateway" or "Network host" section, don't worry and rush because it is your router.

Kick users off the Wi-Fi network. Drag the unwanted user frame and drop it on the left side of the page. This user will be pinned to the left of the page and cannot continue to access your Wi-Fi network.
You can repeat this process with any other users if you want.
You may need to re-add the user to the block list every time you restart your computer.
Reset the router

Disconnect the router and modem. You need to unplug the Ethernet cable connected to the modem on the back of the router.
Skip this step if the router and modem are 2-in-1 devices.

Find the "Reset" button on your router. This button is usually located on the back of the router and is intentionally designed to be difficult to find, so you need to look carefully.
The "Reset" button is usually indented and no larger than the head of a pin.
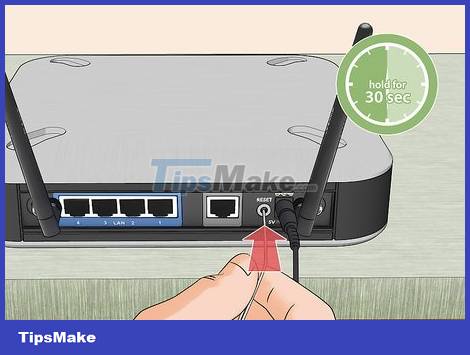
Press and hold the "Reset" button. Use a pin, straight paper clip or SIM ejector and hold down the "Reset" button for at least 30 seconds.
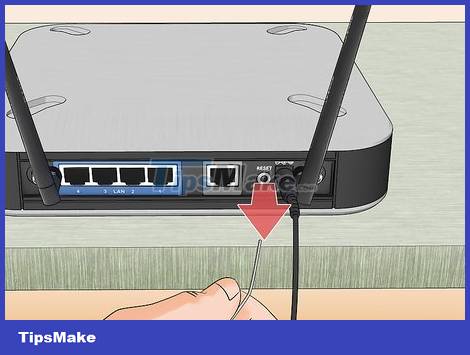
Release the "Reset" button after 30 seconds. The router will have more time to reset. At this point, the device will begin to reboot automatically.

Wait for the router to start up. You need to wait a few minutes for this process to complete, the router may reboot itself a few times.

Plug the router back into the modem. Reconnect using the Ethernet cable that originally connected the two devices.
Again, you can skip this step if the router and modem are 2-in-1 devices.

Connect to Wi-Fi . You'll need to proceed using the default network name and password, which is usually listed on the bottom or back of the router.

Change your password when prompted. The first time you connect your router after a reset, you will usually be asked to enter a new password. Choose a password that is different from the old password to prevent Wi-Fi thieves from reconnecting to the network.
Call the carrier

Prepare information for the call. You need to collect information such as account number or billing address to help the operator confirm your identity.

Explain the problem. Tell the operator that someone is using your home Wi-Fi. If the Wi-Fi modem/router is provided by the network operator, they can log in and remove users from accessing it arbitrarily.

Decide if you want to change your Wi-Fi password. If you think someone is using your password, ask support to configure the new network. Note: passwords are a sensitive issue.

Ask support staff about the appropriate security settings for you. If the router has not been updated for a long time, the network provider can also assist you with this issue.
You should read it
- Prevent Android apps from accessing the Internet
- Block strangers to contact you on Facebook
- Instructions to block friends from viewing logs on Zalo
- Block strangers from adding to the group chat list on facebook
- Instructions to hide phone numbers, hide personal information on Zalo
- How to view messages from strangers on Zalo
- How to block any call on your Android phone
- How to block ads on the Samsung Internet browser
May be interested
- How to block ads on the Samsung Internet browser
 samsung internet browser has a list of applications that block ads for users to install.
samsung internet browser has a list of applications that block ads for users to install. - How to block Internet connection software, Windows 10 applications
 windows firewall on windows has the ability to block any software or application from accessing the internet, when other applications can still access the network.
windows firewall on windows has the ability to block any software or application from accessing the internet, when other applications can still access the network. - How to block software from connecting to the Internet by Firewall
 block internet connection software by firewall. in addition to controlling the flow of data into our computers, the firewall can also block outgoing connections from our computers to the intranet and internet system.
block internet connection software by firewall. in addition to controlling the flow of data into our computers, the firewall can also block outgoing connections from our computers to the intranet and internet system. - Did you know how to block Facebook tracking?
 who is watching your online activities? you will think it is the internet service provider or the government. what about google, social networking sites, like facebook? yes, they also participated in this action. if you don't want any of your internet behaviors to be followed, this will be a solution.
who is watching your online activities? you will think it is the internet service provider or the government. what about google, social networking sites, like facebook? yes, they also participated in this action. if you don't want any of your internet behaviors to be followed, this will be a solution. - Instructions to block spam messages on Facebook
 facebook users have recently received spam messages advertising promotions, classified ads, even scams won by strangers who do not know, send it daily, filled with mailboxes.
facebook users have recently received spam messages advertising promotions, classified ads, even scams won by strangers who do not know, send it daily, filled with mailboxes. - 2/3 access on the Internet ... not human
 there are millions and even billions of people accessing the internet every day, from online utility services, social networks and online games that have become an indispensable part for any modern internet user. . however, it seems that not all internet access is made by ... people.
there are millions and even billions of people accessing the internet every day, from online utility services, social networks and online games that have become an indispensable part for any modern internet user. . however, it seems that not all internet access is made by ... people. - Steps to block software from connecting to the Internet with Firewall
 how to block software from connecting to the internet with windows firewall? instructions on how to block access to the internet of software / applications without software
how to block software from connecting to the internet with windows firewall? instructions on how to block access to the internet of software / applications without software - How to block annoying advertising messages on Facebook
 recently, there has been a movement of spam spam messages and almost every day i receive at least 10 advertisements from non-friends. surely many people also feel this is too annoying and itchy eyes, so the best way is to filter out messages from strangers.
recently, there has been a movement of spam spam messages and almost every day i receive at least 10 advertisements from non-friends. surely many people also feel this is too annoying and itchy eyes, so the best way is to filter out messages from strangers. - How to Block a Website on All Web Browsers
 today's wikihow will show you how to prevent all browsers from accessing a specific website on your windows or mac computer by editing the 'hosts' file. additionally, while it's not possible to block websites on the android platform, you can still do so on your iphone or ipad using the restrictions menu in the settings app.
today's wikihow will show you how to prevent all browsers from accessing a specific website on your windows or mac computer by editing the 'hosts' file. additionally, while it's not possible to block websites on the android platform, you can still do so on your iphone or ipad using the restrictions menu in the settings app. - Instructions from AZ how to block calls and messages on Android Nougat
 if you do not want to be disturbed by strangers or in the middle of the night, you will be called by the strange numbers. or if this situation occurs continuously, it makes you feel uncomfortable. the best way is to set up blocking these strange phone numbers on your android phone to prevent harassment.
if you do not want to be disturbed by strangers or in the middle of the night, you will be called by the strange numbers. or if this situation occurs continuously, it makes you feel uncomfortable. the best way is to set up blocking these strange phone numbers on your android phone to prevent harassment.









 How to Block Facebook
How to Block Facebook How to Diagnose Landline Phone Problems
How to Diagnose Landline Phone Problems How to Convert Ethernet Connection to WiFi
How to Convert Ethernet Connection to WiFi How to Post Videos to Facebook
How to Post Videos to Facebook How to Login to Netgear Router
How to Login to Netgear Router How to Map a Network Drive
How to Map a Network Drive