How to remove Microsoft Teams on Windows 11
Please go with TipsMake.com from the lightest part that prevents Microsoft Teams from starting with Windows 11 to the hardest part is to completely remove Microsoft Teams from Windows 11.
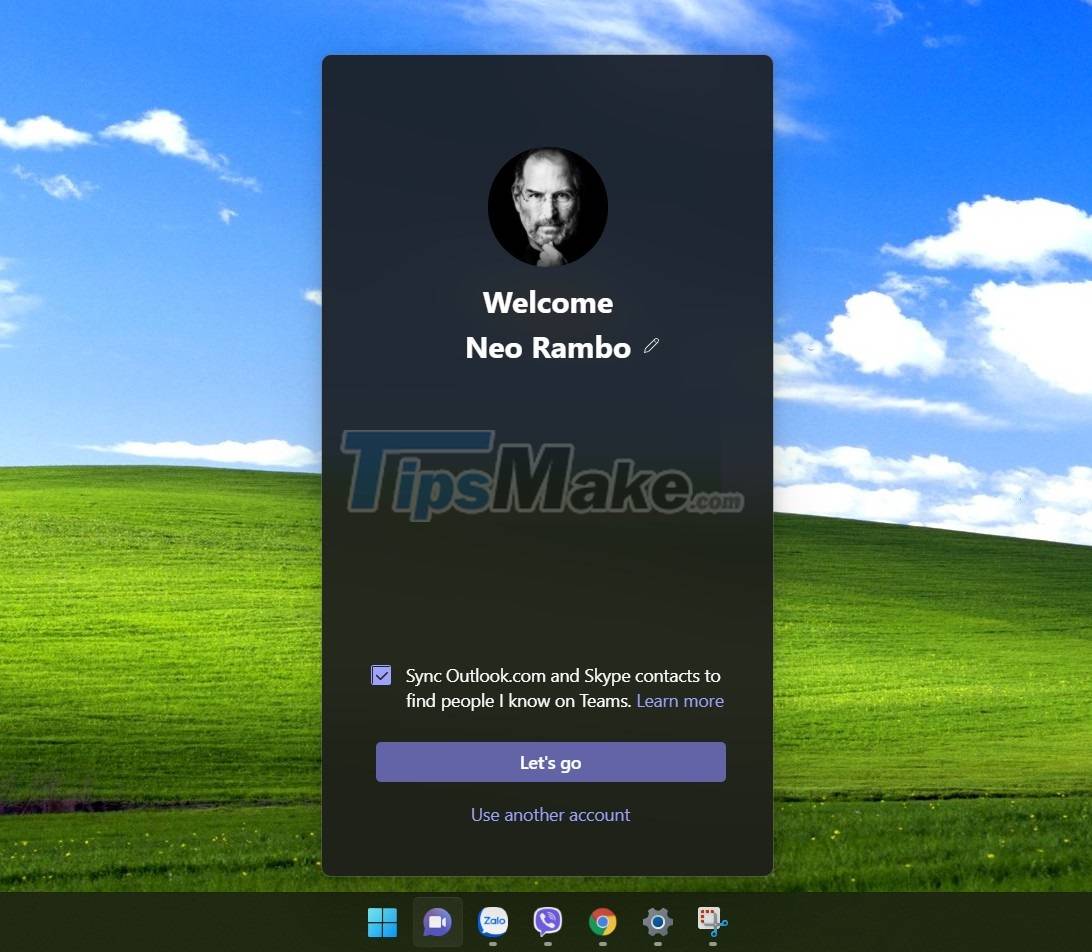
How to prevent Microsoft Teams from starting with Windows 11
By default, Microsoft Teams is installed to start with Windows 11. This can be frustrating for some users. So, if you still want to keep Teams without being disturbed, you can prevent this application from starting with Windows 11.
Here's how to do it:
Step 1: You press Win + I to open Settings then access Apps

Step 2: In the Apps settings interface, scroll down and click Startup
Step 3: Here, you will see a list of allowed/disallowed applications to start with Windows. You find Microsoft Teams and then turn the switch to Off.

How to remove the Microsoft Teams icon from the Taskbar
When Windows 11 is installed, you will see the Microsoft Teams icon appear on the Taskbar. You can remove this icon by right-clicking on it and choosing Hide from taskbar.

If you want to display it again, right-click on the Taskbar and select Taskbar settings.

Here, you turn the control button in the Chat section to On to display it again.

How to completely remove Microsoft Teams from Windows 11
If you do not intend to use Microsoft Teams, you can completely remove this application from your Windows 11 computer. Here's how:
Step 1: Press Win + I to open Settings then go to Apps > App & features.

Step 2: Scroll down to find Microsoft Teams and then click on the vertical three dots on the right side of the screen.

Step 3: Click Uninstall to uninstall Microsoft Teams.

Good luck!
You should read it
- Summary of shortcuts for Microsoft Teams to learn online
- How to install Microsoft Teams on Windows 10
- Microsoft integrates Teams utilities into Office.com website and Office Windows apps
- How to use Microsoft Teams online
- Users should be wary of this Microsoft Teams security flaw
- How to turn off mic in Microsoft Teams
- How to install Vietnamese on Microsoft Teams
- How to reopen previously visited locations in Microsoft Teams
May be interested
- Instructions for using Microsoft Teams on your phone
 microsoft teams support online learning, remote meetings with many people when connecting via video or live group chat. how to use microsoft teams on your phone is very simple.
microsoft teams support online learning, remote meetings with many people when connecting via video or live group chat. how to use microsoft teams on your phone is very simple. - Slack has 350,000 new users from IBM, the competition with Microsoft Teams is hotter than ever
 the battle for market share in the enterprise-class online group management service has always been known as a two-horse race between the two big guys slack and microsoft teams.
the battle for market share in the enterprise-class online group management service has always been known as a two-horse race between the two big guys slack and microsoft teams. - How to create and join meetings on Microsoft Teams
 microsoft teams is a chat-based collaboration platform complete with document sharing, online meeting, and many other extremely useful features for business communication.
microsoft teams is a chat-based collaboration platform complete with document sharing, online meeting, and many other extremely useful features for business communication. - How to fix Microsoft Teams error consuming a lot of RAM and CPU on Windows 10
 if you find that the microsoft teams app is consuming too much ram and cpu on your windows 10 computer, here's how to help you fix it.
if you find that the microsoft teams app is consuming too much ram and cpu on your windows 10 computer, here's how to help you fix it. - How to connect hosting services on Microsoft Teams
 linking hosted services on microsoft teams helps us send files from these services faster when working on microsoft teams.
linking hosted services on microsoft teams helps us send files from these services faster when working on microsoft teams. - How to share screen in Microsoft Teams
 microsoft teams allows you to easily share your screen in online meetings when needed. you can even choose to share your entire device screen, or just a specific application window.
microsoft teams allows you to easily share your screen in online meetings when needed. you can even choose to share your entire device screen, or just a specific application window. - Steps to fix camera not working on Microsoft Teams
 if the camera is not working with microsoft teams, in this guide you will find several ways to fix this problem on windows 10.
if the camera is not working with microsoft teams, in this guide you will find several ways to fix this problem on windows 10. - How to install Microsoft Teams on Linux
 if your job requires using a linux distribution such as ubuntu, debian or red hat, you no longer need to use a windows 10 device to connect with colleagues, as microsoft teams is now available on linux. .
if your job requires using a linux distribution such as ubuntu, debian or red hat, you no longer need to use a windows 10 device to connect with colleagues, as microsoft teams is now available on linux. . - Keyboard shortcuts in Microsoft Teams
 this article summarizes the following shortcuts in microsoft teams by tipsmake will help you work faster in the process of using teams, thanks to the microsoft teams keyboard shortcuts that will save time and increase productivity on the plus platform. online collaboration.
this article summarizes the following shortcuts in microsoft teams by tipsmake will help you work faster in the process of using teams, thanks to the microsoft teams keyboard shortcuts that will save time and increase productivity on the plus platform. online collaboration. - How to fix video lag in Microsoft Teams
 laggy and laggy video issues in microsoft teams can occur for a number of reasons, including poor internet connection, limited system resources, and application-related issues.
laggy and laggy video issues in microsoft teams can occur for a number of reasons, including poor internet connection, limited system resources, and application-related issues.










 Compare the gaming performance of Windows 11 and Windows 10: The difference is not big
Compare the gaming performance of Windows 11 and Windows 10: The difference is not big How to turn off Checkbox on File Explorer Windows 11
How to turn off Checkbox on File Explorer Windows 11 Windows 11 pros and cons, should you upgrade now?
Windows 11 pros and cons, should you upgrade now? How to disable touchpad gestures on Windows 11
How to disable touchpad gestures on Windows 11 How to turn off apps running in the background Windows 11, How to reduce RAM consumption on Windows 11
How to turn off apps running in the background Windows 11, How to reduce RAM consumption on Windows 11 Microsoft is about to bring Windows 11's new app store to Windows 10
Microsoft is about to bring Windows 11's new app store to Windows 10