How to uninstall the driver completely on Windows
Driver is an important component because without it you will not be able to fully use Windows devices and computers. However, some drivers may be old and incompatible with your version of Windows or new drivers that have not been fully tested may cause problems. To avoid problems and dead blue screen errors, you need to delete the failed driver, causing problems. This article will show you how to uninstall the driver completely on Windows.
Note: This guide is applicable on Windows 10, Windows 7 and Windows 8.1.
A corrupted driver may cause a blue screen error and you cannot log in and use the computer. In this case you need to boot into safe mode first. Refer to the following article. All problems with starting Windows in Safe Mode to know how to access this mode.
After entering Safe Mode, follow these steps.
- Download drivers, update drivers with just one click with Driver Booster Free
- Summary of driver error codes on Windows and how to fix
- Summary of free driver backup software
How to completely remove the error driver on Windows
Step 1 . Open Device Manager
Open Device Manager by searching for device manager and clicking or touching the match. Alternatively, open the Control Panel and go to Hardware and Sound , then click the Device Manager link.
 How to uninstall the driver completely on Windows Picture 1
How to uninstall the driver completely on Windows Picture 1
Step 2 . Find the device or hardware component with an error driver
Device Manager displays a list of all hardware components within the computer or connects to it. It also includes the hardware emulated by the applications you have installed. They are sorted by type. Browse the hardware list and find the component with the error driver causing your problem.
 How to uninstall the driver completely on Windows Picture 2
How to uninstall the driver completely on Windows Picture 2
Step 3. Access the properties of the hardware component with the error driver
Right-click or press and hold (on the touch screen) the component name with the problematic driver. In the menu that opens, select Properties .
 How to uninstall the driver completely on Windows Picture 3
How to uninstall the driver completely on Windows Picture 3
You can also click or touch the component with the driver error, then press Alt + Enter on the keyboard. Alternatively, click on the hardware component and then open the Action menu and select Properties .
Step 4 . Delete the failed driver from Windows
You should now see the properties window of the hardware component you selected. To completely remove its driver, access the Driver tab and click or tap the Uninstall Device .
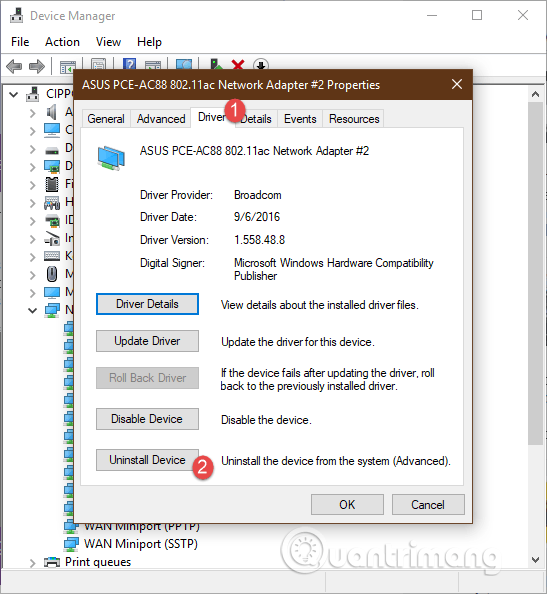 How to uninstall the driver completely on Windows Picture 4
How to uninstall the driver completely on Windows Picture 4
Be sure to check the box that says: Delete the driver software for this device . Then click or tap Uninstall . If you do not select the box above, Windows will not completely remove the driver for the device, it will still keep the file on the drive and use them again after detecting that hardware component.
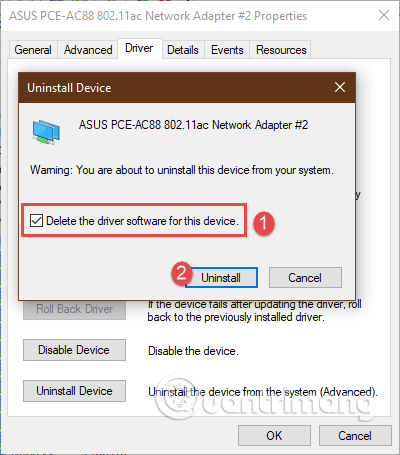 How to uninstall the driver completely on Windows Picture 5
How to uninstall the driver completely on Windows Picture 5
Driver error has been deleted and the hardware component is no longer in Device Manager. You can use the computer without any problems.
Driver error has been deleted, so what should we do next?
If the error driver is distributed through Windows Update, most likely, it will be reinstalled automatically by Windows. You can hide the failed driver update and block it from being installed. If you install a manual error driver, you should not install it again and find another version that works better.
I wish you all success!
You should read it
- How to uninstall old drivers on Windows 10
- The best driver update software for computers
- Top 5 Best Free Driver Backup Software 2021
- How to use Driver Talent for free driver updates
- Update driver, the software automatically finds driver for the computer, Laptop
- How to uninstall and reinstall WiFi drivers on Windows 11
- Summary of driver error codes on Windows and how to fix them (Part 1)
- Summary of free driver backup software
- How to uninstall AMD Catalyst driver on Windows
- How to completely uninstall WSL on Windows 10/11
- Driver Driver installation software for computers
- How to uninstall LinkiDoo






 How to completely uninstall WSL on Windows 10/11
How to completely uninstall WSL on Windows 10/11 How to uninstall AMD Catalyst driver on Windows
How to uninstall AMD Catalyst driver on Windows How to uninstall old drivers on Windows 10
How to uninstall old drivers on Windows 10 How to uninstall and reinstall WiFi drivers on Windows 11
How to uninstall and reinstall WiFi drivers on Windows 11 How to uninstall LinkiDoo
How to uninstall LinkiDoo How to Completely Uninstall SopCast 3.5
How to Completely Uninstall SopCast 3.5