How to combine multiple Word files into a single file - Features available on Word
With available features, we can merge multiple Word files into one with simple and uncomplicated operations. This tool for merging multiple Word files is applicable to all Word versions. We can merge multiple Word files into one file, there is no limit to the number of Word files you will merge. In addition to merging Word files on Word, you can also use the online Word file merging tool.
Instructions for merging Word 2019 files and above
Note, before merging, you will move all the Word files you want to combine into one folder for easier operation.
Step 1:
First, you can open a blank Word file, or open a Word file with the default content as the first content in that Word file.
Step 2:
At the interface in Word, click on Insert as shown below.
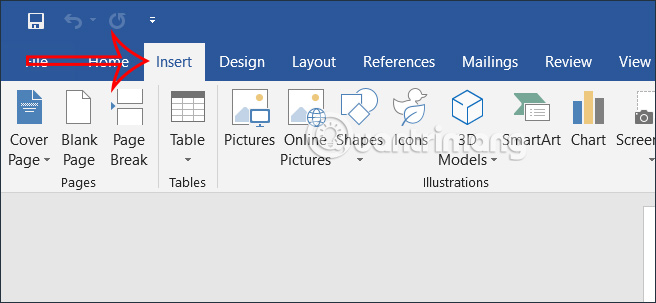
Next we click on Object and select Text from File .

Step 3:
Now display the folder on the computer so we can select the documents we want to combine into 1 . The file name order in the File name section also determines the text order of the inserted file when inserted into the total Word file. Click Insert to insert the file.

Step 4:
As a result, we have merged the Word files into one total file. You can click on the Navigation Pane to view the document list.

Video tutorial on merging Word files into 1 file
Instructions for merging Word files online
We can also use online tools to merge multiple Word files into one.
Step 1:
You access the website by following the link below and then click Choose file to download all the Word files you want to combine into one.
https://products.aspose.app/words/merger 
Step 2:
You will now see a list of Word files that you want to combine into 1 file. Then you choose the file format and click Merge to combine the files into one.

Step 3:
After merging the files into one, users just need to click Download to download the merged Word file.

How to combine documents into 1 Word file in Word 2010, 2007, 2003.
Note to readers , to make it easier, users should put the Word files they want to merge into the same folder on the computer.
Step 1:
First, open the text file and set it as the first content that you will merge. Or we open a blank Word page if we don't need to separate the first content for the text.
Then in the content click on the Insert tab above and place the cursor at the next text position if you have previously selected the text in the first position.

Step 2:
Next, in the Text settings area, click on Object and select Text from file.

Step 3:
A folder appears on the computer. Here, hold down the Ctrl key and then click to select the files to merge. Or we can also select each text file to avoid combining the Word files not being arranged in the correct order.
Click Insert to do it.

You will immediately see the content of the selected Word files merged into a single Word file.

In case you use Word 2003, click the Insert button and then select File to find the text file you want to merge.

So with a few simple steps, and with the features available on Word, we can combine Word document files into one file. After completing the pairing, you can proceed to customize the content, font, etc. as required.
How to combine documents into 1 Word file in Word 2016
As mentioned above, although Microsoft Word now supports multi-person collaboration on documents (through the web app or an Office 365 subscription), there are still times when you need to merge multiple documents. Word together.
Of course, you can simply copy and paste the contents of one document into another, but that's not the most practical way to achieve the desired result. Luckily, Word 2016 offers a few ways to combine multiple documents together.
This section will explain the 4 methods:
- Merge two versions of the same document.
- Merge multiple versions of the same document.
- Merge comments, formatting, and more.
- Merge text of many different documents.
If you have two slightly different versions of the same document, finding small changes between the two versions is tedious, but it can't be helped.
Word provides a way to compare the differences between two versions and then merge them into a single file.
*How to compare two versions
Before you merge, you should learn the differences between the two files. Ultimately, you may decide not to combine them. The article will show you how to do it, using two versions of a BBC News report about a Mars probe.
Here is the original:

And here is the version with a few changes:

To get started, open the original document and go to Review > Compare > Compare . If the Compare Documents option is not available, your document may be protected. To remove this feature, go to File > Info > Protect Document and remove all restrictions.

In the new window, fill the Original Document box with a file and the Revised Document box with the modified file. You can also add a custom label to the changes.

Word will automatically open a new document. The revisions are displayed in a left column (1), the comparison document sections are displayed in the center panel (2), and the two originals are displayed in the right column (3). You can hide source documents by going to Compare > Show Source Documents > Hide Source Document .

How to merge two versions
Now all the differences between the two texts are neatly displayed in a single file, but they are still a mess. How do you determine which changes you want to keep or discard?
You have two options. You can manually work on the document and edit each change to your liking (remember, the text you add will be underlined, deleted text is displayed with dashes through the text). Editing documents this way is only suitable for short documents. But if you're working on a long document, such as a book, a lot of things will probably get overlooked.

A more efficient method is to use the revision list in the left column. You can right-click each change and select Accept or Reject. You can also click on the text of your choice in each revision listed accordingly. Word automatically updates the text in the main document as you work.
In the image below you can see the author went through all the changes. The revision count now shows zero and the author has the document in hand with all his changes. Then save the final document in the usual way.

Merge multiple versions of the same document
Comparing and merging two versions of a document is easy. But what if you have multiple versions of the same file? (For example, you sent it to many people, for example).
Again, open the original document and go to Review > Compare . This time, you need to choose Combine instead.
Place the first document you want to merge into the Revised Document field and give the changes a label. Click OK.
Once you have your combined documents, go to Review > Compare > Combine . Place the newly combined file in the Original Version field and add the next document in the Revised Version field. Continue repeating the process for each copy of the file, making sure you give each modified document a unique label.

When you're done, you'll have a combined document showing each version's changes in a different color. Similar to above, right-click on each change and select Accept or Reject to create the final copy.
Merge comments, formatting, and more
Merging documents can be more extensive than simple changes to the text. You may want to merge and retain comments, formatting, headers, footers and more.
Word makes this process quite simple. The method to compare and/or combine documents is the same, but once you have navigated to Review > Compare > Compare , click the More >> button.

You will see an extensive list of options. Once you have selected your options, click OK. You can continue to accept or reject changes in the same way as before.
Merge text of many different documents
The final part of this tutorial will look at how to merge text from completely different documents.
As mentioned at the beginning, you can copy and paste text but this option is not always practical, especially on long documents. A better method is to use Word's built-in tools.
The example in this article will merge the BBC's Mars probe article with Space.com's version. The method is similar to previous versions of Word.
Open the first document. This is the file you will add all other files to. Go to Insert > Object > Text from File and find the document you want to merge.

The text will be inserted wherever the cursor is placed, so make sure the text is in the desired location before continuing. Word will retain all of the original document's formatting. In the example below, the author has placed the Space.com story in a different color and font to make it easier for readers to follow.

Repeat the process for each document you want to add and save it when you're done.
The above is a detailed guide on the most common ways to merge documents. Hopefully they will help you use Microsoft Office applications more easily.
However, there may also be errors. Please leave your comments about the problem you encountered in the comments section below! TipsMake will try its best to help you.
Wishing you success!
You should read it
- Instructions for attaching files in Word
- How to join PDF files simply and quickly
- how to merge pdf files, merge multiple PDF files
- Recovering unsaved Word files, retrieving Word, Excel and PowerPoint files before saving
- How to merge text, merge Mail Merge messages in Word 2016
- Mix text, merge messages, mix Excel tables into Word 2007 documents
- How to convert PDF files and image files to Word 96.69% without error Font!
- Trick to create XML files in Word 2003
May be interested
- Instructions to merge multiple Excel files into 1 File
 detailed instructions on how to combine multiple excel files into a single file with macro.
detailed instructions on how to combine multiple excel files into a single file with macro. - How to combine multiple hard drives into a Volume on Windows 10
 when you have multiple hard drives on your computer, managing data files, as well as locating files is extremely difficult. however, like previous versions, windows 10 also has additional features that you can activate to combine all the drivers on your computer into a volume.
when you have multiple hard drives on your computer, managing data files, as well as locating files is extremely difficult. however, like previous versions, windows 10 also has additional features that you can activate to combine all the drivers on your computer into a volume. - 5 methods of merging PST files of Microsoft Outlook
 the pst file in microsoft outlook contains all inbox data. if you have multiple email accounts in outlook, you will also have multiple pst files. in this case, it is necessary to combine all those pst files for easy management.
the pst file in microsoft outlook contains all inbox data. if you have multiple email accounts in outlook, you will also have multiple pst files. in this case, it is necessary to combine all those pst files for easy management. - Instructions to merge multiple PDF files into one PDF file
 to be able to merge and merge multiple pdf files into a single pdf file, we can choose software that supports installation on a computer, or use online applications.
to be able to merge and merge multiple pdf files into a single pdf file, we can choose software that supports installation on a computer, or use online applications. - Instructions for merging text in Word 2016 easily
 when working with multiple separate word files, combining them into a single document makes it easier to manage the content. compared to manually copying, word 2016 provides an automated tool that helps you do it quickly and accurately.
when working with multiple separate word files, combining them into a single document makes it easier to manage the content. compared to manually copying, word 2016 provides an automated tool that helps you do it quickly and accurately. - Convert Word files to PDF, convert DOC / DOCX files into PDF quickly
 transferring word files to pdf is extremely easy thanks to the feature of converting word to pdf available in office or using the online word converter that we introduced below.
transferring word files to pdf is extremely easy thanks to the feature of converting word to pdf available in office or using the online word converter that we introduced below. - How to print multiple Word .DOC .DOCX files at the same time, in the same folder
 how to print multiple word .doc .docx files at the same time, in the same folder. if you have many word .doc and .docx files that need to be printed but because you want to save time and effort, you do not want to open each file and print individually, tipsmake.vn can show
how to print multiple word .doc .docx files at the same time, in the same folder. if you have many word .doc and .docx files that need to be printed but because you want to save time and effort, you do not want to open each file and print individually, tipsmake.vn can show - Create a new Word file, open the file in Word 2013
 word files are called documents. whenever you start a new project in word, you will need to create a new document, which can be a new document or a sample text .
word files are called documents. whenever you start a new project in word, you will need to create a new document, which can be a new document or a sample text . - How to combine multiple PDF files in iOS
 although there are many different pdf editing tools for windows / mac / linux, there is a lack of good pdf editing applications for ios.
although there are many different pdf editing tools for windows / mac / linux, there is a lack of good pdf editing applications for ios. - How to combine photos in Word, combine 2 photos into 1 frame
 when using word, besides being able to insert individual images into the document, you can also use some tips to combine images in word simply and easily without having to use editing tools. other images like photoshop, paint,... just follow tipsmake's instructions and you can do it yourself.
when using word, besides being able to insert individual images into the document, you can also use some tips to combine images in word simply and easily without having to use editing tools. other images like photoshop, paint,... just follow tipsmake's instructions and you can do it yourself.










 How to create links in PowerPoint - Hyperlink Links
How to create links in PowerPoint - Hyperlink Links Expensive Excel shortcuts you should know
Expensive Excel shortcuts you should know Shortcuts in Word, Microsoft Word hotkeys that you need to know
Shortcuts in Word, Microsoft Word hotkeys that you need to know What are the keyboard shortcuts Ctrl V, Ctrl C, Ctrl X in Word
What are the keyboard shortcuts Ctrl V, Ctrl C, Ctrl X in Word Disable the Protected View feature, turn off the Protected View feature in Office 2010
Disable the Protected View feature, turn off the Protected View feature in Office 2010 How to format dates in Excel quickly and easily
How to format dates in Excel quickly and easily