How to record a video screen, webcam using the LookIt widget
For video recording, the computer screen can include some famous names such as Badicam, Camtasia Studio, etc. However, if you do not want to install the software, you can use the LookIt utility, also called Vidyard GoVideo installed on Google Chrome browser.
This utility helps you to rotate the screen without any time limit up to 1 hour of continuous shooting. You can choose screen video recording in the browser, or external screen, webcam screen with sound recording from the microphone. Videos after filming can be sent to friends via email, or upload social networks with good quality videos. The following article will guide you how to use the LookIt utility to record screen video on your computer.
Step 1:
Click on the link below to access the SeeIt utility settings page.
- https://chrome.google.com/webstore/detail/vidyard-govideo-screen-an/jiihcciniecimeajcniapbngjjbonjan
Click Add to Chrome in the first interface.
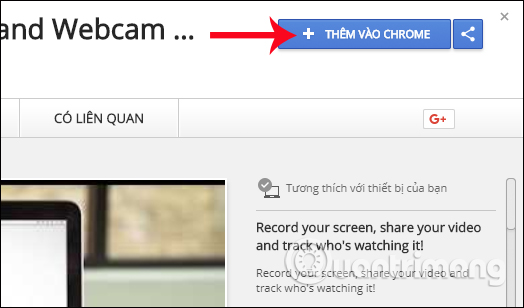 How to record a video screen, webcam using the LookIt widget Picture 1
How to record a video screen, webcam using the LookIt widget Picture 1
Step 2:
Next click Add add-on to install ViewedIt in the browser.
 How to record a video screen, webcam using the LookIt widget Picture 2
How to record a video screen, webcam using the LookIt widget Picture 2
You wait for the InstallationIt process to complete and will receive a message like the one below, followed by a utility icon at the end of the address bar.
 How to record a video screen, webcam using the LookIt widget Picture 3
How to record a video screen, webcam using the LookIt widget Picture 3
Step 3:
To use the LookIt widget, you need to register an account. When clicking on the gadget icon you will be asked whether to allow ViewingIt to use the microphone and webcam. If you agree, click Allow. So when the screen is turned on, the utility will also capture the webcam to the video.
 How to record a video screen, webcam using the LookIt widget Picture 4
How to record a video screen, webcam using the LookIt widget Picture 4
We will click the Sign up button to register the ViewedIt account.
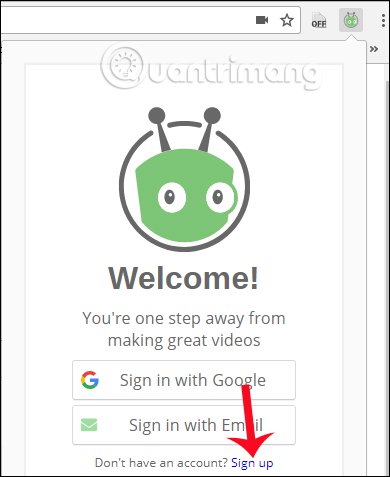 How to record a video screen, webcam using the LookIt widget Picture 5
How to record a video screen, webcam using the LookIt widget Picture 5
Step 4:
You fill in the information for ViewedIt account. Note that the account password must be at least 8 characters, including 1 capital letter, 1 lowercase letter and 1 special character. Or you can sign up with a Google account. Click Sign up to create an account.
 How to record a video screen, webcam using the LookIt widget Picture 6
How to record a video screen, webcam using the LookIt widget Picture 6
When registering a successful account, you will receive a pop-up notification as shown.
 How to record a video screen, webcam using the LookIt widget Picture 7
How to record a video screen, webcam using the LookIt widget Picture 7
Step 5:
When clicking the SeeIt icon , a small dialog box appears with 3 modes to support screen rotation.
 How to record a video screen, webcam using the LookIt widget Picture 8
How to record a video screen, webcam using the LookIt widget Picture 8
1. Tab recording mode on ViewedIt:
Step 1:
With Tab mode, we will proceed to rotate the screen in the browser with the tab open. Click the Record button at the top to proceed with the recording after 2 seconds of preparation.
 How to record a video screen, webcam using the LookIt widget Picture 9
How to record a video screen, webcam using the LookIt widget Picture 9
Step 2:
We proceed to video screen recording. At the bottom of the right screen there is a control toolbar, with the option to pause, stop, and return and display the amount of screen video recording. At the same time, when looking at the utility icon, there will be REC with the screen recording.
 How to record a video screen, webcam using the LookIt widget Picture 10
How to record a video screen, webcam using the LookIt widget Picture 10
In case you do not want to collect webcam or microphone, click on the webcam icon on the address bar to cancel.
 How to record a video screen, webcam using the LookIt widget Picture 11
How to record a video screen, webcam using the LookIt widget Picture 11
Step 3:
After shooting, press the Stop button to stop recording. You will immediately be redirected to the gadget's home page with the video we recorded.
The video quality is quite high. Here you can customize the title, representative thumbnail settings, share videos with Gmail, upload to YouTube or share on Facebook, Twitter, and LinkedIn. Or you can get the video link to share. If you don't like the video you recorded, click the trash can icon to delete it.
 How to record a video screen, webcam using the LookIt widget Picture 12
How to record a video screen, webcam using the LookIt widget Picture 12
2. Screen rotation mode on ViewedIt:
Step 1:
When you click on the Screen button, we will proceed to video capture full screen, desktop, window. We press the Record button and then click Share to start recording after 2 seconds of countdown.
 How to record a video screen, webcam using the LookIt widget Picture 13
How to record a video screen, webcam using the LookIt widget Picture 13
Step 2:
Users perform video screen recording. To stop recording press the Stop sharing button in the pop-up window below the screen.
 How to record a video screen, webcam using the LookIt widget Picture 14
How to record a video screen, webcam using the LookIt widget Picture 14
3. Cam rotation mode only on ViewedIt:
Step 1:
This mode will allow us to record the webcam. Click on the Cam Only item. A pop-up will show you how to enable the camera, microphone and extension to access the camera and microphone in the browser.
Click How to unlock the camera in this pop-up interface.
 How to record a video screen, webcam using the LookIt widget Picture 15
How to record a video screen, webcam using the LookIt widget Picture 15
Step 2:
Next, click Camera Settings to adjust the permission to use the webcam on the browser.
 How to record a video screen, webcam using the LookIt widget Picture 16
How to record a video screen, webcam using the LookIt widget Picture 16
At the interface on Chrome, we customize the items as required. With custom microphone also press Microphone setitngs to customize.
 How to record a video screen, webcam using the LookIt widget Picture 17
How to record a video screen, webcam using the LookIt widget Picture 17
Step 3:
After the webcam is turned on, click on the widget icon and select Cam only , then press the Record button to proceed with the webcam video recording.
 How to record a video screen, webcam using the LookIt widget Picture 18
How to record a video screen, webcam using the LookIt widget Picture 18
4. Manage videos and set up LookIt:
Step 1:
To manage the number of videos recorded, click on the widget icon and then select the Videos button . All recorded videos will appear in the list.
When hovering over the video, there is an option to open the Open video, get the video link Copy link and delete the video Delete.
 How to record a video screen, webcam using the LookIt widget Picture 19
How to record a video screen, webcam using the LookIt widget Picture 19
Step 2:
Next, when clicking on the Settings gear icon, there will appear a number of logout options, not linked to Youtube, refreshing the utility when an error occurs.
 How to record a video screen, webcam using the LookIt widget Picture 20
How to record a video screen, webcam using the LookIt widget Picture 20
When selecting Show notifications for video views, the new view will be notified to you and the rotating control toolbar will appear on the screen when selecting Show recording controls. These 2 settings will be left by default.
ViewedIt will not support downloading videos. However, you can link the utility to Youtube to upload videos, then use the tools to download videos on YouTube to your computer.
 How to record a video screen, webcam using the LookIt widget Picture 21
How to record a video screen, webcam using the LookIt widget Picture 21
Above is how to record screen and webcam videos using the ViewingIt utility installed on the Chrome browser. SeeIt's screen rotation feature is as professional as many other recording software. You can record screen with webcam image, or just record webcam. Video quality is also stable, supporting uploading to YouTube or other social networks.
I wish you all success!
You should read it
- These quality Windows screen recording software
- Instructions for filming the screen with CyberLink Youcam
- How to rotate the screen and webcam with Apowersoft's Screen Recorder
- The best video recording apps for Ubuntu
- Instructions for rotating screen, video game using Bandicam software
- How to turn the computer screen
- How to use Screen Recorder Pro to record video of Windows 10 screen
- How to use Camtasia Studio to record a screen
- How to record video screen Android Q (Android 10)
- How to record video with a laptop without installing software
- Microsoft officially integrated the screen recording feature into the Snipping Tool application
- Instructions for using RecordScreen.io with multiple screen rotation options
May be interested

Put Google as the homepage on Google Chrome

How to make Google your homepage on Firefox

How to manage passwords using the Bitwarden utility

How to convert text into speech using SpeechTexter

How to use Skyload utility to download music and videos on your computer

Fix IDM error without downloading download link






 How to Record Using a Webcam
How to Record Using a Webcam How to record video from webcam on Ubuntu, Linux
How to record video from webcam on Ubuntu, Linux How to rotate the screen and webcam with Apowersoft's Screen Recorder
How to rotate the screen and webcam with Apowersoft's Screen Recorder How to record video with a laptop without installing software
How to record video with a laptop without installing software How to record webcam videos on VLC Media Player
How to record webcam videos on VLC Media Player Unexpected uses of laptop webcams
Unexpected uses of laptop webcams