How to Check Your Java Version in the Windows Command Line
Method 1 of 3:
Using Windows 10
-
 Click the Windows Starticon. It's the icon with Windows logo. By default, it's in the bottom-left corner of the taskbar. This opens the Start menu.
Click the Windows Starticon. It's the icon with Windows logo. By default, it's in the bottom-left corner of the taskbar. This opens the Start menu.
- You can also press the ⊞ Win key to open the Start menu.
-
 Type cmd. This displays the Command Prompt icon at the top of the Start menu. As you type, a list of programs and search results appears in the Windows Start menu.
Type cmd. This displays the Command Prompt icon at the top of the Start menu. As you type, a list of programs and search results appears in the Windows Start menu. -
 Click the Command Prompt icon. It's the black square icon with a small white "C:" in the upper-right corner.
Click the Command Prompt icon. It's the black square icon with a small white "C:" in the upper-right corner.
-
 Type java -version in the Command Prompt. This is the Command Prompt command to check which version of Java you are using. Type it in the Command Prompt window.
Type java -version in the Command Prompt. This is the Command Prompt command to check which version of Java you are using. Type it in the Command Prompt window. -
 Press ↵ Enter. This displays a readout of the current Java version that is installed on your computer in the Command Prompt. Make sure you include a space after "java".
Press ↵ Enter. This displays a readout of the current Java version that is installed on your computer in the Command Prompt. Make sure you include a space after "java".- If it doesn't display any information or there is an error while running the command, you might not have Java installed on your computer. To download Java, go to https://www.java.com/en/ in a web browser and click Free Java Download. After you install Java, restart your computer.
- If you have Java, make sure you have the latest version of Java.
- To determine if your system is running a 32-bit or 64-bit version, read How to Check If Your PC is Running the 32-bit or 64-bit Version of Windows to determine which version of Windows you are running.
Method 2 of 3:
Using Windows 8
-
 Right-click the Windows Starticon. It's the icon with the Windows logo. By default, it's in the lower-left corner. Right-clicking this icon displays the System menu above the Start button.
Right-click the Windows Starticon. It's the icon with the Windows logo. By default, it's in the lower-left corner. Right-clicking this icon displays the System menu above the Start button.
-
 Click Run. It's the third option from the bottom of the System menu. This opens the "Run" program.
Click Run. It's the third option from the bottom of the System menu. This opens the "Run" program. -
 Type cmd.exe next to "Open". Use the space next to "Open" in the Run program to type the command to open the Command Prompt.
Type cmd.exe next to "Open". Use the space next to "Open" in the Run program to type the command to open the Command Prompt. -
 Click Ok. It's the first button at the bottom of the "Run" program. This opens the Command Prompt.[1]
Click Ok. It's the first button at the bottom of the "Run" program. This opens the Command Prompt.[1] -
 Type java -version in the Command Prompt. This is the Command Prompt command to check which version of Java you are using. Type it in the Command Prompt window.
Type java -version in the Command Prompt. This is the Command Prompt command to check which version of Java you are using. Type it in the Command Prompt window. -
 Press ↵ Enter. This displays a readout of the current Java version that is installed on your computer in the Command Prompt. Make sure you include a space after "java".
Press ↵ Enter. This displays a readout of the current Java version that is installed on your computer in the Command Prompt. Make sure you include a space after "java".- If it doesn't display any information or there is an error while running the command, you might not have Java installed on your computer. To download Java, go to https://www.java.com/en/ in a web browser and click Free Java Download. After you install Java, restart your computer.
- If you have Java, make sure you have the latest version of Java and find out if your system is running a 32-bit or 64-bit version.
Method 3 of 3:
Using Windows 7, Vista, and XP
-
 Click the Windows Start icon. It's the icon with the Windows logo. By default, it's in the lower-left corner in the taskbar. This displays the Windows Start menu.
Click the Windows Start icon. It's the icon with the Windows logo. By default, it's in the lower-left corner in the taskbar. This displays the Windows Start menu. -
 Click All Programs. It's in the Windows Start menu. This displays a list of all programs installed on your computer.
Click All Programs. It's in the Windows Start menu. This displays a list of all programs installed on your computer. -
 Click Accessories. This is a sub-folder in "All Programs" list. This displays a list of Windows pre-installed programs.
Click Accessories. This is a sub-folder in "All Programs" list. This displays a list of Windows pre-installed programs. -
 Click Command Prompt. It's in the list of Accessories. This opens the Command Prompt.
Click Command Prompt. It's in the list of Accessories. This opens the Command Prompt. -
 Type java -version in the Command Prompt. This is the Command Prompt command to check which version of Java you are using. Type it in the Command Prompt window.
Type java -version in the Command Prompt. This is the Command Prompt command to check which version of Java you are using. Type it in the Command Prompt window. -
 Press ↵ Enter. This displays a readout of the current Java version that is installed on your computer in the Command Prompt. Make sure you include a space after "java".
Press ↵ Enter. This displays a readout of the current Java version that is installed on your computer in the Command Prompt. Make sure you include a space after "java".- If it doesn't display any information or there is an error while running the command, you might not have Java installed on your computer. To download Java, go to https://www.java.com/en/ in a web browser and click Free Java Download. After you install Java, restart your computer.
- If you have Java, make sure you have the latest version of Java.
5 ★ | 1 Vote
You should read it
- How to Compile & Run Java Program Using Command Prompt
- How to Watch Star Wars on Command Prompt
- Add Command Prompt to Power User Menu on Windows 10
- How to Add and Delete Users Accounts With Command Prompt in Windows
- How to open Command Prompt on Windows 10, 8, 7, Vista and XP
- How to Make Command Prompt Appear at School
- 6 Best Command Prompt Alternatives for Windows
- How to use Xcopy command in Command Prompt
May be interested
- Forget the GUI, the Command Line is returning
 managing windows to the cloud also means a command line revival with powershell and bash.
managing windows to the cloud also means a command line revival with powershell and bash. - What is Java? Why choose Java?
 what is java? java is a high-level programming language, developed by sun microsystem and released in 1995. java runs on a variety of platforms, such as windows, mac and various versions of unix.
what is java? java is a high-level programming language, developed by sun microsystem and released in 1995. java runs on a variety of platforms, such as windows, mac and various versions of unix. - 12 best command line emulators for Windows
 nowadays, users can get a shell inside windows 10, but many still prefer configurable command line emulators. therefore, this article will introduce to you five of the best command line emulator software for windows 10.
nowadays, users can get a shell inside windows 10, but many still prefer configurable command line emulators. therefore, this article will introduce to you five of the best command line emulator software for windows 10. - Command line parameter in C
 this chapter only really makes sense for you if you are using a command promt to compile the program. it is possible to pass values from the command line - command line to program c when it is executed.
this chapter only really makes sense for you if you are using a command promt to compile the program. it is possible to pass values from the command line - command line to program c when it is executed. - How to use Command Prompt, how to use cmd on Windows
 hidden deep within windows is a command line world that few people know about. in this article, we will show you how to resolve errors and make your computer more secure using the cmd command line tool.
hidden deep within windows is a command line world that few people know about. in this article, we will show you how to resolve errors and make your computer more secure using the cmd command line tool. - How to Compile a Java Program
 this wikihow teaches you how to turn your java source code into an executable app using a local and online compiler. if you're using a computer, the most common way to compile java code is using java software development kit (java sdk)...
this wikihow teaches you how to turn your java source code into an executable app using a local and online compiler. if you're using a computer, the most common way to compile java code is using java software development kit (java sdk)... - How to Open a Command Line Program on Windows
 tipsmake today will show you how to open the command prompt command line window on windows pc. you can open command prompt from the start menu or any folder in file explorer. besides, the windows run feature is also an option.
tipsmake today will show you how to open the command prompt command line window on windows pc. you can open command prompt from the start menu or any folder in file explorer. besides, the windows run feature is also an option. - How to Use the Net Send command
 net send is a windows xp command-line tool used to send messages to other users and computers on a local network. on windows vista, net send is replaced by a command line tool with similar syntax and features, msg.exe. net send cannot send messages from a windows xp computer to a computer using a later version of windows.
net send is a windows xp command-line tool used to send messages to other users and computers on a local network. on windows vista, net send is replaced by a command line tool with similar syntax and features, msg.exe. net send cannot send messages from a windows xp computer to a computer using a later version of windows. - Cmd command in Windows
 the cmd command starts a new version of the command interpreter, cmd.exe. if used without parameters, cmd will display copyright information and the version of the operating system.
the cmd command starts a new version of the command interpreter, cmd.exe. if used without parameters, cmd will display copyright information and the version of the operating system. - 10 tips for using Command Line Windows 10 users should know
 you can use the cmd command to perform some tasks that normally only use mouse, drag and click. the cmd command is also quite useful when you need to create scripts and automated tasks.
you can use the cmd command to perform some tasks that normally only use mouse, drag and click. the cmd command is also quite useful when you need to create scripts and automated tasks.




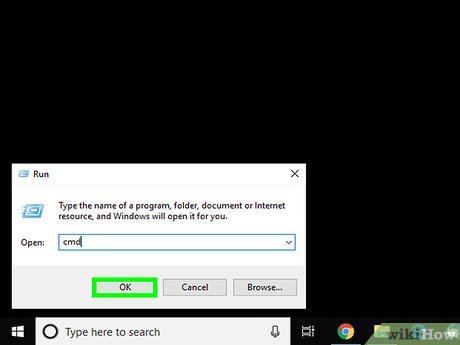


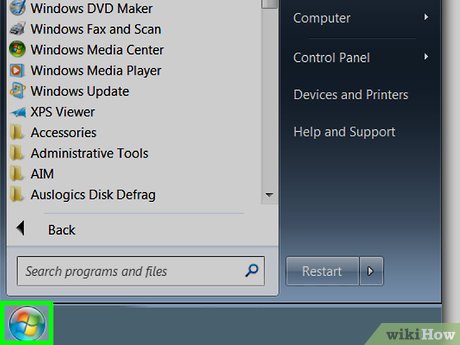
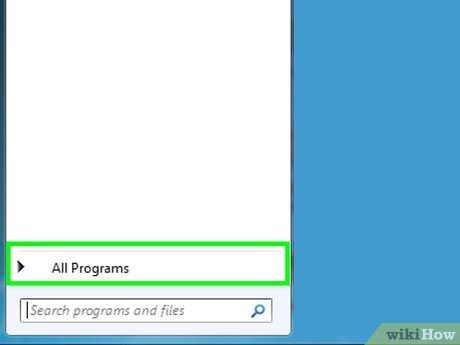














 ! = and! == What is the difference in JavaScript?
! = and! == What is the difference in JavaScript? The difference between the == and === operators in JavaScript
The difference between the == and === operators in JavaScript What is TypeScript? How to install TypeScript?
What is TypeScript? How to install TypeScript? Object Number in JavaScript
Object Number in JavaScript Boolean objects in JavaScript
Boolean objects in JavaScript String object in JavaScript
String object in JavaScript