How to check the unified Windows application version (UWP) in Windows 10
Sometimes it is not necessary to know the version information of an application, but when the application fails or the feature is missing, this is the first thing the user should check. When Photos app adds video editing capabilities in the Fall Creators Update Update, not all users can immediately see this feature.
In classic Win32 applications, the usual way to check version information is to click on the Help> About section . However, as we have seen, modern Windows applications have different 'looks' and 'behaviors' than classic Win32 applications. For applications downloaded from Microsoft Store or applications included with Windows 10, application version checks will be different. This article will show you how to find the UWP application version on Windows 10.
Find the About section of applications in Windows 10
Some applications will provide version information easily. For example, in the Calculator application, open the menu with three horizontal bars, then click About .

The About section provides details such as the version and build number of the application.

In Mail , click the Settings icon at the bottom of the window.

Then click on About .


In an application like Windows Defender , the About section can be found in the relevant links section. Groove application also provides a similar interface to access its version information.

Photos application uses a different interface than the rest of the applications, you must click the More menu with the ellipsis icon in the top right corner and click Settings . Scroll down to the end and find the app's details.

Finding Skype application version information is also different from other applications, but it is a little easier, just visit the More section.

To find the Edge application version, go to the ' More actions menu ', then select ' Settings ' and scroll down to find information.
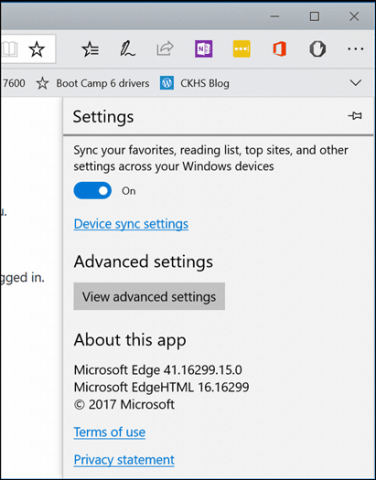
Check the application version with Powershell
If you don't want to take multiple steps to find the application version, you can use the command line. Launch PowerShell, then type Get-AppXPackage followed by the application name with an asterisk. Example Get-AppXPackage * Calculator * then press Enter . If you don't know the application's name, just type: Get-AppXPackage then press Enter and it will list all applications and their version information.

The list can be quite long, so if you want to export version information to a text file, enter:
Get-AppXPackage > textfile.txt
I wish you all success!
See more:
- 4 simple ways to check the configuration and hardware information of computers and laptops
- How do I know if someone has accessed and used your computer?
- Decode the specifications on the laptop
You should read it
- File manager application Files is about to have a new version to support Windows 11
- How to find the Process ID of the application on Windows 10
- Best PC Portable Apps of all time (Part 3)
- How to use Zsh (or other Shells) on Windows 10?
- 5 ways to open applications in Windows 10
- Replace the Paint 3D application with Paint Classic on Windows 10
- How to check and update new Git version on Windows
- Zalo has a version for Windows, Mac and Ubuntu
May be interested
- How to check the version of Excel in use
 the operation of checking the version of excel in use on the computer helps users choose to upgrade or use the current version.
the operation of checking the version of excel in use on the computer helps users choose to upgrade or use the current version. - How to check the version of macOS in use
 apple released a new version of the macos operating system about once a year. here's how to check the version of macos installed on macbook, imac, mac mini or mac pro.
apple released a new version of the macos operating system about once a year. here's how to check the version of macos installed on macbook, imac, mac mini or mac pro. - How to Check if your Windows version is 32 bit or 64 bit
 today's wikihow will show you how to determine whether your computer running the windows operating system is a 32 or 64 bit version.
today's wikihow will show you how to determine whether your computer running the windows operating system is a 32 or 64 bit version. - How to check what version of DirectX you are using
 how to check what version of directx you are using. if you use windows operating system and play games, directx is a very familiar name. directx supports users to handle multimedia related tasks, especially graphics processing of game and video on windows platform.
how to check what version of directx you are using. if you use windows operating system and play games, directx is a very familiar name. directx supports users to handle multimedia related tasks, especially graphics processing of game and video on windows platform. - How to view and check the Version version and build number of Windows 10 are in use
 the following article details how to view / check the version (version) and the number of windows 10 builds currently in use.
the following article details how to view / check the version (version) and the number of windows 10 builds currently in use. - How to view the version of Word in use
 each version of office 2003, 2007, 2010, 2013, 2016 will have the number of word versions respectively 11, 12, 13, 14, 15, 16. to check the version of word you are using, follow this guide.
each version of office 2003, 2007, 2010, 2013, 2016 will have the number of word versions respectively 11, 12, 13, 14, 15, 16. to check the version of word you are using, follow this guide. - How to check the Bluetooth version on a Windows 10 computer
 the article guides how to check the bluetooth version in use on computers, laptops, windows 10. click to see details!
the article guides how to check the bluetooth version in use on computers, laptops, windows 10. click to see details! - How to check which version of Windows your computer is using?
 for many people who are new to computers and laptops, checking which version of windows your computer is using to install the appropriate software is a very new concept. therefore, hacom will guide you on how to check your computer's windows in the article below!
for many people who are new to computers and laptops, checking which version of windows your computer is using to install the appropriate software is a very new concept. therefore, hacom will guide you on how to check your computer's windows in the article below! - How to check the Windows 10 version on the computer
 windows 10 fall creators update has a version number of 1709. it means that if your computer is running windows with a version number of 1706 or any version smaller than 1709, it has not been updated to windows 10 fall creators update.
windows 10 fall creators update has a version number of 1709. it means that if your computer is running windows with a version number of 1706 or any version smaller than 1709, it has not been updated to windows 10 fall creators update. - How to Check Your Windows Version
 if you're doing some troubleshooting for your computer, you may need to know what version and build of windows you are running. this can help others narrow down your problems based on what version you are using. finding your windows...
if you're doing some troubleshooting for your computer, you may need to know what version and build of windows you are running. this can help others narrow down your problems based on what version you are using. finding your windows...










 What is special about Windows 10 Signature?
What is special about Windows 10 Signature? Instructions on how to turn off the motion effects of windows on Windows
Instructions on how to turn off the motion effects of windows on Windows How to download and update Bluetooth drivers for Windows 10
How to download and update Bluetooth drivers for Windows 10 How to turn off the notification Your Windows license will expire soon Windows 10
How to turn off the notification Your Windows license will expire soon Windows 10 How to change DNS Google IPv4 and IPv6 on Windows 10 Fall Creators
How to change DNS Google IPv4 and IPv6 on Windows 10 Fall Creators Fix Windows Explorer crash on Windows 10
Fix Windows Explorer crash on Windows 10