How to Check Java Version on a Mac
Method 1 of 3:
Checking Your System Preferences
-
 Click. It's the Apple icon in the upper-left of the top menu bar. This opens a drop-down menu.
Click. It's the Apple icon in the upper-left of the top menu bar. This opens a drop-down menu.
-
 Click System Preferences. It's the second option from the top of the drop-down menu.
Click System Preferences. It's the second option from the top of the drop-down menu. -
 Click the Java icon. It's the icon with the blue coffee cup and orange steam. Clicking it opens the Java Control Panel in a new window.
Click the Java icon. It's the icon with the blue coffee cup and orange steam. Clicking it opens the Java Control Panel in a new window.- If you don't see the Java icon, you do not have Java installed.
-
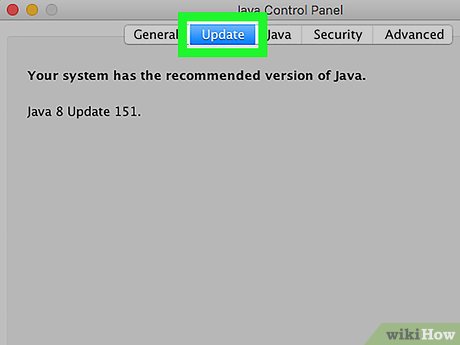 Click the Update tab at the top. This screen will tell you if you what version of Java you have, and if you need to update Java.
Click the Update tab at the top. This screen will tell you if you what version of Java you have, and if you need to update Java.- If there is an update available, follow the instructions to update to the latest recommended version of Java. You can also check the box for "Check for Automatic Updates" so your version will always be updated to the latest versions when they are available.
Method 2 of 3:
Reviewing the Java Website
-
 Open the Safari browser on your Mac. It's the app with an icon that looks like a blue compass.
Open the Safari browser on your Mac. It's the app with an icon that looks like a blue compass. -
 Go to https://www.java.com/en/download/installed.jsp in Safari. Type https://www.java.com/en/download/installed.jsp in the address bar and press ⏎ Return.
Go to https://www.java.com/en/download/installed.jsp in Safari. Type https://www.java.com/en/download/installed.jsp in the address bar and press ⏎ Return. -
 Click Verify Java Version. It's a red button in the center of the page. This may prompt a pop-up window asking if you want to run Java on this page.
Click Verify Java Version. It's a red button in the center of the page. This may prompt a pop-up window asking if you want to run Java on this page. -
 Click Run, to confirm. The website will detect what version of Java you are running and recommend an update if needed.
Click Run, to confirm. The website will detect what version of Java you are running and recommend an update if needed.
Method 3 of 3:
Getting Information from Your Terminal
-
 Click Spotlightin the top-right of the menu bar. This will open a search bar allowing you to search your computer.
Click Spotlightin the top-right of the menu bar. This will open a search bar allowing you to search your computer.
-
 Enter Terminal in the search bar. As you type, search results will filter below the search bar.
Enter Terminal in the search bar. As you type, search results will filter below the search bar. -
 Double-click Terminal. It's the icon of a small black box with a white command prompt in the corner. This will open your Mac's Terminal.
Double-click Terminal. It's the icon of a small black box with a white command prompt in the corner. This will open your Mac's Terminal.
-
 Type java -version and press ⏎ Return. This command will tell you what version of Java your Mac is currently running.
Type java -version and press ⏎ Return. This command will tell you what version of Java your Mac is currently running.
5 ★ | 1 Vote
You should read it
May be interested
- How to Run Java Files (.jar)
 today's wikihow will show you how to open and run executable jar files on a windows or mac computer. jar files (java archive - java archive) contain data that can be used with java programs. most jar files are simply a medium containing data that another program needs to run java; therefore, you cannot run these files and nothing happens when double-clicking them. similarly, most executable jar files are downloaded as installation files for the purpose of installing applications or programs. therefore, if you have problems opening the file, you should check whether your jar file is compatible with the operating system or not.
today's wikihow will show you how to open and run executable jar files on a windows or mac computer. jar files (java archive - java archive) contain data that can be used with java programs. most jar files are simply a medium containing data that another program needs to run java; therefore, you cannot run these files and nothing happens when double-clicking them. similarly, most executable jar files are downloaded as installation files for the purpose of installing applications or programs. therefore, if you have problems opening the file, you should check whether your jar file is compatible with the operating system or not. - What is JAVA file? How to open, edit and convert JAVA files
 a file with a .java extension is (or sometimes also used in .jav format) is a java source file written in the java programming language.
a file with a .java extension is (or sometimes also used in .jav format) is a java source file written in the java programming language. - eQuiz - Multiple choice quiz about JAVA
 following are multiple-choice questions related to java programming language, there will be 23 questions in total with no answer for each time. let's get started!
following are multiple-choice questions related to java programming language, there will be 23 questions in total with no answer for each time. let's get started! - Download and install Java on the computer
 to program java on your computer, you need to install the java environment, this tutorial will show you how to download and install java on your computer.
to program java on your computer, you need to install the java environment, this tutorial will show you how to download and install java on your computer. - Basic Java exercises, with sample decoding
 to serve your java learning needs, tipsmake.com has synthesized some java exercises from many sources, including sample code (for some articles). hopefully it can be helpful to learn your java programming language.
to serve your java learning needs, tipsmake.com has synthesized some java exercises from many sources, including sample code (for some articles). hopefully it can be helpful to learn your java programming language. - Which career Java programming options are waiting for you?
 java programmers are experts in the java programming language. as of 2018, there are many job opportunities for java programmers. with an expected growth rate of 19% for the period 2014-2024, the career prospects for the java language are really bright.
java programmers are experts in the java programming language. as of 2018, there are many job opportunities for java programmers. with an expected growth rate of 19% for the period 2014-2024, the career prospects for the java language are really bright. - How to check the version of Excel in use
 the operation of checking the version of excel in use on the computer helps users choose to upgrade or use the current version.
the operation of checking the version of excel in use on the computer helps users choose to upgrade or use the current version. - How to install Java on a Raspberry Pi
 there are two different java implementations, oracle java and openjdk. this tutorial explains how to install java (openjdk) on a raspberry pi with the latest raspbian operating system running on it.
there are two different java implementations, oracle java and openjdk. this tutorial explains how to install java (openjdk) on a raspberry pi with the latest raspbian operating system running on it. - How to fix the error does not install Java
 more and more applications and websites require java installation before use. unfortunately, sometimes you can't install java or install it, but it doesn't work. the article will provide ways to fix errors that do not install java on your computer.
more and more applications and websites require java installation before use. unfortunately, sometimes you can't install java or install it, but it doesn't work. the article will provide ways to fix errors that do not install java on your computer. - How to check the version of macOS in use
 apple released a new version of the macos operating system about once a year. here's how to check the version of macos installed on macbook, imac, mac mini or mac pro.
apple released a new version of the macos operating system about once a year. here's how to check the version of macos installed on macbook, imac, mac mini or mac pro.


















 How to Check Null in Java
How to Check Null in Java How to Compile & Run Java Program Using Command Prompt
How to Compile & Run Java Program Using Command Prompt How to Check Your Java Version in the Windows Command Line
How to Check Your Java Version in the Windows Command Line ! = and! == What is the difference in JavaScript?
! = and! == What is the difference in JavaScript? The difference between the == and === operators in JavaScript
The difference between the == and === operators in JavaScript What is TypeScript? How to install TypeScript?
What is TypeScript? How to install TypeScript?