3 ways to check the version of Microsoft .NET Framework on Windows 10
Sometimes you will want to learn about the parameters of the computer or laptop you are using, including the Microsoft .NET Framework. Today we will learn how to test it!
What is Microsoft .NET Framework?
The .NET Framework is a programming and application execution platform primarily on the Microsoft Windows operating system. It includes a set of programming libraries such as interface programming; access, connect to the database; web application; algorithms, data structures; network communication .
1. Use Command Prompt
You can check by Command Prompt through the following steps:
Press Windows + S key combination > Right-click at Command Prompt > Select Run as administrator .
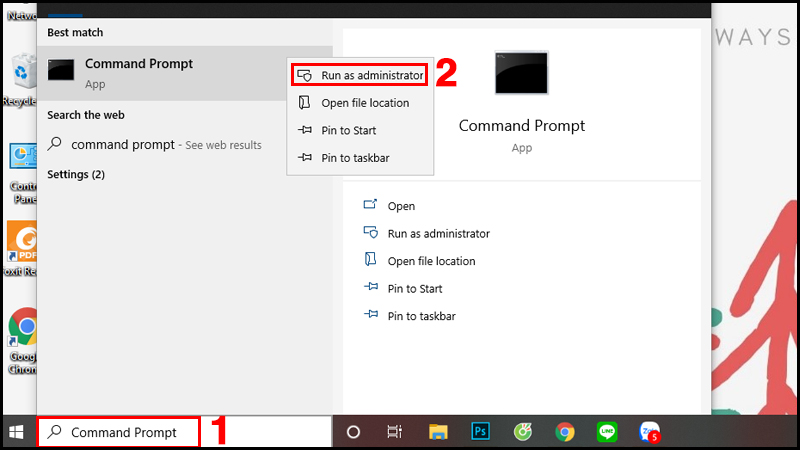
Type the following command line and press Enter to test:
reg query 'HKLMSOFTWAREMicrosoftNet Framework SetupNDP' /s

If you want to check if version 4.x is installed, you can use this variant of this command:
reg query 'HKLMSOFTWAREMicrosoftNet Framework SetupNDPv4' /s

Then check at the Version section .
2. Use the Registry
You can also apply the following:
Press Windows + S key combination > Enter "regedit" > Select Open.

Copy and paste the following path into the Registry's address bar and press Enter .
HKEY_LOCAL_MACHINESOFTWAREMicrosoftNET Framework SetupNDP

Select the main version item (eg v4)> Select Client .
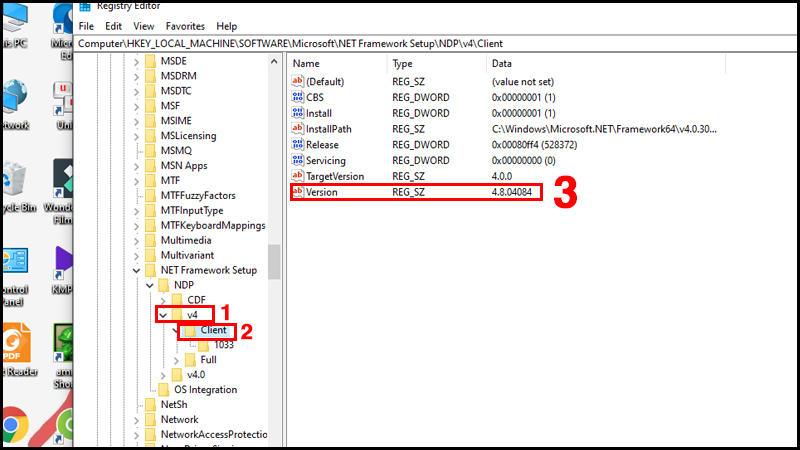
Under Version , you can check your Microsoft .NET Framework version.
3. Use PowerShell
Similar to the above methods, press the key combination Windows + S > Enter "powershell" > Select Run as Administrator .

Then type the following command and press Enter to test:
Get-ChildItem 'HKLM:SOFTWAREMicrosoftNET Framework SetupNDP' -Recurse | Get-ItemProperty -Name version -EA 0 | Where { $_.PSChildName -Match '^(?!S)p{L}'} | Select PSChildName, version 
The screen will show the updated versions of Microsoft .NET Framework on your computer.
Above is the article about 3 ways to check the version of Microsoft .NET Framework on Windows 10. Thank you for watching and please look forward to the next article!
You should read it
- How to check .NET Framework version on Windows 10
- How to enable .NET FrameWork on Windows 10?
- Fix the error of not installing the .NET Framework 3.5 on Windows
- Microsoft announced the death of many old versions of .NET Framework
- Microsoft warns many versions of .NET Framework will expire in April
- Enable .Net Framework 3.5 on Windows 8
- How to install Microsoft NET Framework 4.5 full for Windows 7, 8 with Windows Update
- What is the Microsoft .NET Framework? Why do I need to install .Net Framework on my computer?
May be interested
- Enable .Net Framework 3.5 on Windows 8
 windows 8 has built-in .net framework 4.5 ie applications based on .net framework 3.5 will work. but the problem is not so. tools that require newer versions sometimes get errors when launching the installation just because they cannot find the specified framework on the computer.
windows 8 has built-in .net framework 4.5 ie applications based on .net framework 3.5 will work. but the problem is not so. tools that require newer versions sometimes get errors when launching the installation just because they cannot find the specified framework on the computer. - Download Net Framework 4.5 full Online - Offline
 microsoft .net framework 4.5.2 full is a programming platform that supports the use and installation of software on personal computers. net framework 4.5.2 is a new upgraded version with many features that support many software on the system, helping your operating system operate more stably and securely.
microsoft .net framework 4.5.2 full is a programming platform that supports the use and installation of software on personal computers. net framework 4.5.2 is a new upgraded version with many features that support many software on the system, helping your operating system operate more stably and securely. - Microsoft releases 'improved version' PC Health Check app
 in june of this year, microsoft released a new application called pc health check, which can be used to check if a user's pc is eligible for the windows 11 update.
in june of this year, microsoft released a new application called pc health check, which can be used to check if a user's pc is eligible for the windows 11 update. - Instructions for installing .NET Framework 3.5 on Windows 10
 this guide will show you different ways to install .net framework 3.5 online and offline in windows 10.
this guide will show you different ways to install .net framework 3.5 online and offline in windows 10. - Microsoft announced the death of many old versions of .NET Framework
 microsoft has officially announced that a series of versions of the .net framework using the legacy and insecure secure hash algorithm 1 (sha-1) will enter the end of support. (death) in 2022.
microsoft has officially announced that a series of versions of the .net framework using the legacy and insecure secure hash algorithm 1 (sha-1) will enter the end of support. (death) in 2022. - Microsoft warns many versions of .NET Framework will expire in April
 microsoft has just moved to remind users and customers that many versions of the .net framework signed with an insecure hash algorithm (sha-1) will expire at the end of april 2022.
microsoft has just moved to remind users and customers that many versions of the .net framework signed with an insecure hash algorithm (sha-1) will expire at the end of april 2022. - How to fix Microsoft .NET Framework 4 installation error 0x800c0006 on Windows
 while trying to download the microsoft .net framework 4 tool, you suddenly encounter an error message that says: "the .net framework 4 installation did not succeed—the download failed with error code 0x800c0006".
while trying to download the microsoft .net framework 4 tool, you suddenly encounter an error message that says: "the .net framework 4 installation did not succeed—the download failed with error code 0x800c0006". - What is the Microsoft .NET Framework? Why do I need to install .Net Framework on my computer?
 what is the microsoft .net framework? why is .net framework installed on the computer ?. when we install the software on our computer, we will encounter some cases that require the computer to have the .net framework to run. so what is the .net framework, at
what is the microsoft .net framework? why is .net framework installed on the computer ?. when we install the software on our computer, we will encounter some cases that require the computer to have the .net framework to run. so what is the .net framework, at - How to check Windows 11 version
 checking the windows 11 version helps you know which version your computer is using and whether it needs to be updated or not. the following article from software tips will guide you on how to check the windows 11 version quickly, simply and accurately.
checking the windows 11 version helps you know which version your computer is using and whether it needs to be updated or not. the following article from software tips will guide you on how to check the windows 11 version quickly, simply and accurately. - How to activate .Net Framework 3.5 on Windows 10
 how to enable .net framework 3.5 on win10. some old software still works and requires .net framework 3.5 and you have to do the following to re-enable .net framework 3.5 on windows 10.
how to enable .net framework 3.5 on win10. some old software still works and requires .net framework 3.5 and you have to do the following to re-enable .net framework 3.5 on windows 10.










 How to delete the $ Windows. ~ WS folder on a Windows 10 computer
How to delete the $ Windows. ~ WS folder on a Windows 10 computer How to check the Bluetooth version on a Windows 10 computer
How to check the Bluetooth version on a Windows 10 computer What is Cortana? How to use Cortana on Windows 10
What is Cortana? How to use Cortana on Windows 10 How to fix error 0xc0000017 on a Windows 10 computer
How to fix error 0xc0000017 on a Windows 10 computer How to install an app from the Microsoft Store on Windows 10
How to install an app from the Microsoft Store on Windows 10 How to set up swipe screen to turn off computer on Windows 10
How to set up swipe screen to turn off computer on Windows 10