How to check the computer using an SSD or HDD on Windows
It is important to check the computer components when buying an old computer. If you are wondering in an old laptop computer, an old desktop computer using a HDD or SSD hard drive but you do not want to extract the computer, please refer to the procedure of checking a computer using an SSD or HDD in the article below.

To check if your computer is using a HDD or SSD, follow these instructions:
Method 1: Test the hard drive on Windows manually
Step 1: Right-click on This PC / My Computer => Manage .

Step 2: Choose Disk Management (1) => right-click the drive to check (2) => Properties (3) .

Step 3: In the General tab, notice the zoned information line as shown below, which is the code of the SSD or HDD. You memorize or copy that code.

Step 4: Look up the hard drive code above with Google. If the results returned as shown below, the hard drive in the article is a WD green 240GB SSD.

Method 2: Check if the hard drive is SSD or HDD with Windows PowerShell
Step 1: Go to the Start menu and open Windows Powershell .

Step 2: Enter the following command and press Enter .
get-physicaldisk
After entering the command and pressing Enter, the computer will check and produce the result as shown below. If we see the word SSD or HDD in MediaType, that means formatting your drive. If it says Unspecified , the hard drive is an old HDD that has not been updated on Windows 10 systems.

Method 3: Use the Optimize Drives tool
Step 1: Open My computer / This PC => right click on any drive and select Properties .

Step 2: Select the Tool (1) => Optimize (2) .

Step 3: In the Media type section, we will distinguish between SSD and HDD. If the hard drive has a Solid State Drive code , it is an SSD and a hard drive has a Hard disk drive code .

Method 4. Check your computer using an SSD or HDD with Pirifom Speccy software
Step 1: You access the link https://www.ccleaner.com/speccy and download the Speccy software .
You then install the software and wait for the software to scan for hardware parameters in your computer.

Step 2 : You move to Storage (1) . Here we have information on the storage drives on the computer listed in the next section (2) . If it is an SSD, we will see the word SSD next to it.

For drives with unclear information, you can look up the code on Google. Try clicking on the name of the drive as shown below and we find the Form Factor line : 3.5 inch ie 3.5 inch HDD hard drive for desktop.
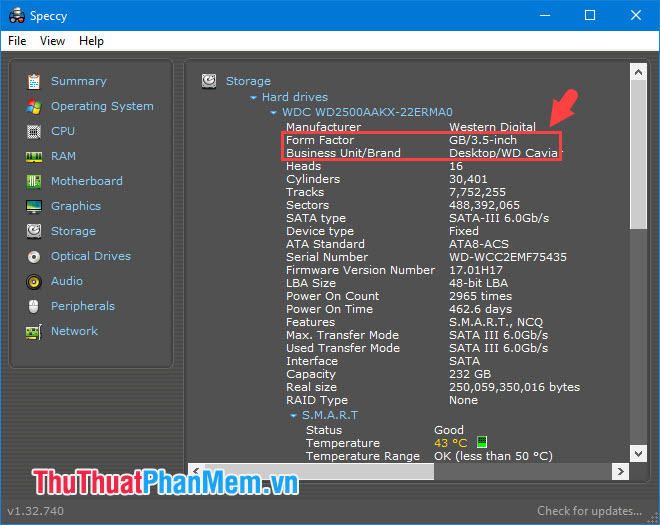
With the guide to checking the computer using an SSD or HDD in the article, we can easily identify the type of hard drive installed on your computer without having to extract it. Good luck!
You should read it
- Steps to check computer configuration on Windows 11
- 4 best ways to check RAM capacity on Windows 11
- Steps to use Windows PC Health Check, check whether the computer can install Windows 11 or not
- 2 ways to check RAM and check RAM errors on the computer with the highest accuracy rate
- Ways to check computer performance
- How to check the computer driver on Windows 10
- How to check the copyright of Windows 11
- 4 ways to check Windows 10 system configuration details
May be interested
- Ways to check computer performance
 in this article tipsmake.com synthesizes 5 most popular tools to check computer performance as well as individual advantages of each tool for reference readers.
in this article tipsmake.com synthesizes 5 most popular tools to check computer performance as well as individual advantages of each tool for reference readers. - How to check the copyright of Windows 11
 do you know how to check the copyright of windows 11 on your computer? the guide below will help you quickly know if your computer has been copyrighted or not.
do you know how to check the copyright of windows 11 on your computer? the guide below will help you quickly know if your computer has been copyrighted or not. - How to check computer configuration on Windows, MAC OS in detail
 you are looking for a way to check your computer configuration on windows and mac os operating systems. so what are you waiting for? click on this simple way to check your computer configuration.
you are looking for a way to check your computer configuration on windows and mac os operating systems. so what are you waiting for? click on this simple way to check your computer configuration. - 4 ways to check Windows 10 system configuration details
 on windows 10 you can check the system information, including detailed information about the bios, computer model, processor, hardware, graphics card, operating system and other information. in the following article, network administrator will guide you 4 basic ways to check the system information on windows 10 computer.
on windows 10 you can check the system information, including detailed information about the bios, computer model, processor, hardware, graphics card, operating system and other information. in the following article, network administrator will guide you 4 basic ways to check the system information on windows 10 computer. - How to check computer configuration in Windows 11
 checking the computer configuration on windows 11 will help you know the specific parameters and see if it is suitable for the software and games you want to use.
checking the computer configuration on windows 11 will help you know the specific parameters and see if it is suitable for the software and games you want to use. - How to check which version of Windows your computer is using?
 for many people who are new to computers and laptops, checking which version of windows your computer is using to install the appropriate software is a very new concept. therefore, hacom will guide you on how to check your computer's windows in the article below!
for many people who are new to computers and laptops, checking which version of windows your computer is using to install the appropriate software is a very new concept. therefore, hacom will guide you on how to check your computer's windows in the article below! - How to check hard drive health in 3 ways
 like other computer hardware devices, hard drives also have a certain shelf life. therefore, we need periodic health checks for the hard drive to avoid unfortunate problems that may cause data loss you save in it. please refer to the article below to know how to check the health of computer hard drive offline.
like other computer hardware devices, hard drives also have a certain shelf life. therefore, we need periodic health checks for the hard drive to avoid unfortunate problems that may cause data loss you save in it. please refer to the article below to know how to check the health of computer hard drive offline. - How to test RAM, check RAM on the computer is simple and effective
 introduce 4 ways to test ram, check ram on a windows computer using tools and software, use available commands on the computer.
introduce 4 ways to test ram, check ram on a windows computer using tools and software, use available commands on the computer. - Check computer memory (RAM) on Windows, Macbook
 ram is an important component of computers and laptops. you should regularly check your computer memory to detect and fix errors promptly.
ram is an important component of computers and laptops. you should regularly check your computer memory to detect and fix errors promptly. - 4 How to check Windows 11 computer configuration with commands and software
 checking the configuration of your windows 11 computer can help you understand the specifications and understand your computer so that you can easily upgrade and replace components, ensuring the machine runs stably and quickly. and better.
checking the configuration of your windows 11 computer can help you understand the specifications and understand your computer so that you can easily upgrade and replace components, ensuring the machine runs stably and quickly. and better.










 How to check the capacity of the hard drive, RAM memory of the computer
How to check the capacity of the hard drive, RAM memory of the computer How to set a Win 7 password for computers and laptops
How to set a Win 7 password for computers and laptops How to adjust the screen brightness of Windows 7 on computers and laptops
How to adjust the screen brightness of Windows 7 on computers and laptops What is Ubuntu? Why should you use Ubuntu to replace Windows?
What is Ubuntu? Why should you use Ubuntu to replace Windows? What file is Hiberfil.sys? How to delete Hiberfil.sys file in Windows
What file is Hiberfil.sys? How to delete Hiberfil.sys file in Windows What is a folder The concept of a file (File) and a folder (Folder) in a computer
What is a folder The concept of a file (File) and a folder (Folder) in a computer