How to enable microphone in Windows 10
The free Windows 10 upgrade is available to everyone, but disables the microphone in the PC. For users who want to troubleshoot, please consider the following solutions.
How to re-enable microphone on Windows 10?
1. Use third party software
There may be instances where the problem with the microphone occurs due to some sort of problem with the microphone driver. To fix this, the article recommends you to use DriverFix.
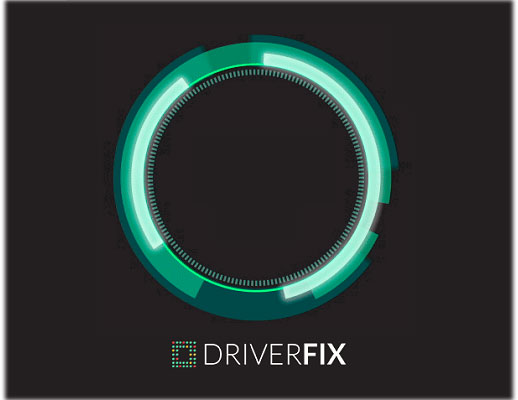
The tool will easily scan your PC for missing and outdated device drivers, and then automatically update them.
You can rest assured that you will receive the latest version of the driver, all you need to make sure the device is connected to the Internet. Use the best driver updates to make sure the microphone is working properly.
2. Turn on the microphone from Device Manager
Step 1: Access the Winx menu by pressing Windows + X keys simultaneously .
Step 2: Select Device Manager from the list.

Step 3: Click Sound Video and Game Controllers .
Step 4: Click on the sound card currently installed on the PC.
Step 5: Right click and select Enable.
Step 6: Restart your computer to finish the process.
Note : If there is a yellow warning icon next to the name of the sound controller, the driver for that driver has been corrupted or uninstalled.
3. Turn on the microphone from Sound Settings
Step 1: In the bottom right corner of the Windows menu, right-click the Sound Settings icon .
Step 2: Scroll up and select Recording Devices.
Step 3: Click Recording.
Step 4: If there are devices listed, right-click on the desired device.
Step 5: Select Enable.

Step 6: Right-click anywhere on the screen and choose Show Disabled Devices .
Step 7: Select the microphone from the created list.
Step 8: Click Properties.
Step 9: In Device Usage , select Use this Device (Enable) .
Step 10: Click Apply> OK .
4. Turn on the microphone from Windows Settings
Step 1: Access Windows Settings by pressing Windows and I keys simultaneously .
Step 2: Click Privacy.
Step 3: On the left menu, select Microphone.

Step 4: In Let apps use my microphone , make sure that the indicator is set to On.
If these solutions do not solve the problems with the microphone, then the computer hardware may be damaged.
Hardware problems can be solved by purchasing external components or installing new internal components. Resolving the sound problems might require a few reboots and reinstallation.
Make sure to use up all possible options before buying new hardware to avoid losing money!
You should read it
- Disable webcam and microphone on Windows 10
- 5 simple ways to connect microphone to PC
- Steps to install microphone on Windows 10
- Tips for using Android phones to replace Microphones for computers
- How to Adjust Microphone Sensitivity on Android, iOS, Mac and Windows
- Instructions for setting up and installing Microphone on computer
- Summary of 4 ways to turn on the microphone on Windows 10 computers
- How to choose default microphone on Windows 10
May be interested
- How to test the microphone on Windows 11
 there is a useful way to check an audio input device and its operating status in the windows settings app.
there is a useful way to check an audio input device and its operating status in the windows settings app. - How to increase the microphone volume in Windows 10
 if you find that people often complain about not being able to hear your voice during meetings, then the culprit is most likely due to the volume of the microphone pc. fortunately, it's easy to increase the microphone volume in windows 10.
if you find that people often complain about not being able to hear your voice during meetings, then the culprit is most likely due to the volume of the microphone pc. fortunately, it's easy to increase the microphone volume in windows 10. - How to view applications using microphone on Windows 10
 have you ever wondered what applications on your computer are using your microphone? a new feature of windows 2019 update will answer you that question.
have you ever wondered what applications on your computer are using your microphone? a new feature of windows 2019 update will answer you that question. - 7 ways to fix Windows not detecting microphone error
 windows gets a lot of updates, however, things can still go wrong. for example, your computer may not detect the microphone even if it is plugged in.
windows gets a lot of updates, however, things can still go wrong. for example, your computer may not detect the microphone even if it is plugged in. - How to fix system settings that have muted your microphone
 while using the computer, you certainly cannot avoid unwanted problems, such as when you plug in the microphone but cannot hear sound on windows. therefore, the article below will introduce to you the simplest way to fix the microphone muted system installation error on windows 11 and windows 10/7/8.
while using the computer, you certainly cannot avoid unwanted problems, such as when you plug in the microphone but cannot hear sound on windows. therefore, the article below will introduce to you the simplest way to fix the microphone muted system installation error on windows 11 and windows 10/7/8. - Steps to install and update microphone driver Windows 10
 in the past, microphones were not so common, but now things are different. in this day and age, microphones have become an important accessory. nowadays, people use microphones to connect with friends, record audio, voice recognition.
in the past, microphones were not so common, but now things are different. in this day and age, microphones have become an important accessory. nowadays, people use microphones to connect with friends, record audio, voice recognition. - The most detailed omnidirectional microphone review from A to Z
 omnidirectional microphone is also known as omnidirectional microphone, a type of microphone that can pick up sound from all directions. the top choice of users.
omnidirectional microphone is also known as omnidirectional microphone, a type of microphone that can pick up sound from all directions. the top choice of users. - How to amplify Microphone volume on Windows
 how to amplify microphone volume on windows operating system? how to record / record to get louder, better sound quality ..
how to amplify microphone volume on windows operating system? how to record / record to get louder, better sound quality .. - Karaoke karaoke microphone of any kind, should buy the most today?
 karaoke microphone with bluetooth speaker which is good, sure, beautiful design? learn about this type of mic and the notes to buy a good product, bring fun moments of entertainment, especially when tet is approaching!
karaoke microphone with bluetooth speaker which is good, sure, beautiful design? learn about this type of mic and the notes to buy a good product, bring fun moments of entertainment, especially when tet is approaching! - How to Fix Microphone Volume to 0 or 100 in Windows 11
 microphone input level keeps going to 0 or 100 in windows 11 will affect you. here are some ways to fix microphone volume going to 0 or 100 in windows 11.
microphone input level keeps going to 0 or 100 in windows 11 will affect you. here are some ways to fix microphone volume going to 0 or 100 in windows 11.










 How to remove a CD drive that no longer exists in Windows 10
How to remove a CD drive that no longer exists in Windows 10 How to enable / disable clipboard sharing with Windows Sandbox on Windows 10
How to enable / disable clipboard sharing with Windows Sandbox on Windows 10 How to update drivers windows 10
How to update drivers windows 10 How to open Folder Options or File Explorer Options in Windows 10
How to open Folder Options or File Explorer Options in Windows 10 How to enable / disable the Archive Apps feature in Windows 10
How to enable / disable the Archive Apps feature in Windows 10 Microsoft continues to expand support for Windows 10 1803 and some earlier versions
Microsoft continues to expand support for Windows 10 1803 and some earlier versions