How to disable automatic workspace in GNOME
Better performance, more customization and integration features. However, there are still some aspects that annoy users with GNOME. One great example is how to manage workspaces - GNOME creates and deactivates workspaces, but many users prefer to have a certain amount of virtual workspaces that remain unchanged when the window is added.
Here, TipsMake will guide you how to disable automatic workspace in GNOME.
Install GNOME Tweak tool
The GNOME Tweak tool is essential for anyone who wants to change the default settings in GNOME, right down to things like setting a dark theme and the inclusion of minimize / zoom buttons. The GNOME Tweak tool is included in most repos, so you just need to use your package manager.
# Debian / Ubuntu
sudo apt install gnome-tweaks# Fedora
sudo dnf install gnome-tweaks# Arch
sudo pacman -S gnome-tweaksOnce it's installed, you should be able to find it in your 'Utilities' folder by default.

Disable automatic workspace
To disable automatic workspace, open the GNOME Tweaks tool and navigate to 'Workspaces'.
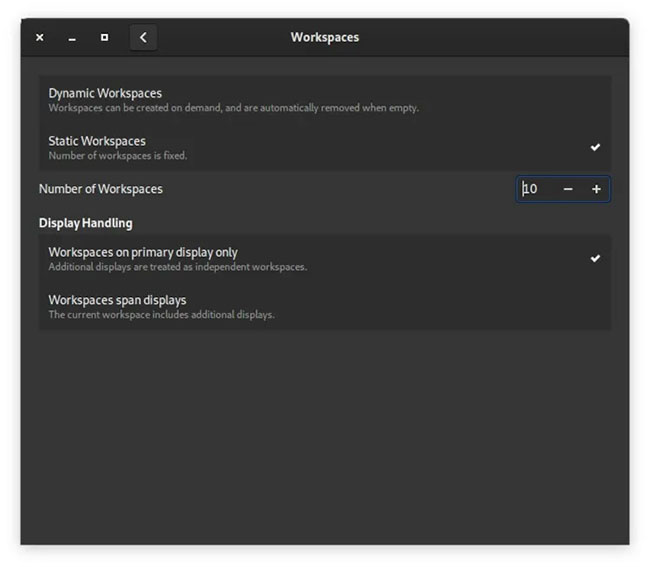
At the top, click 'Static Workspaces'. You will be able to set as many workspaces as you want, from 4 or more. Then, when you enter the Activities Overview , you'll see all of the workspaces arranged for you.
Other tweaks
The GNOME Tweak tool has a lot to offer beyond setting up a static workspace. Some things to keep in mind are in 'Window Titlebars' , where you can add zoom and zoom buttons, and switch buttons from a Windows-like layout on the right to a macOS-like layout on the left.
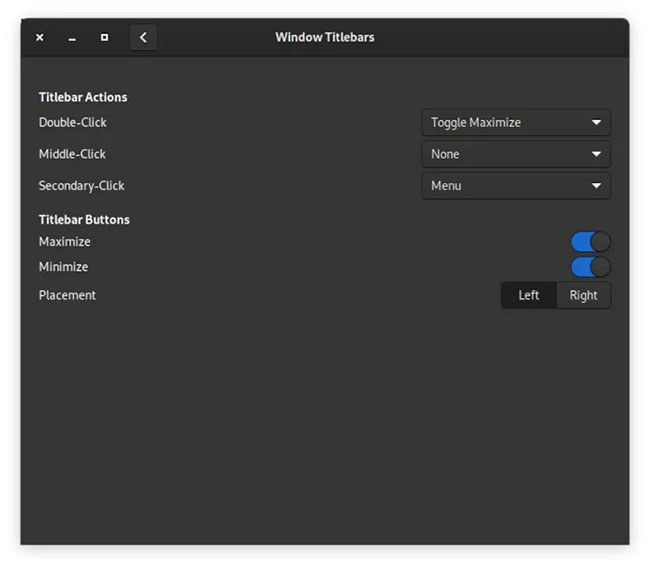
Alternatively, under 'Top Bar' , you can turn off the Activities Overview Hot Corner in the upper left corner of the screen. This is extremely useful if you are not a fan of hot-corner.

Extensions
Extensions are community-developed additions to GNOME Shell that aim to bring or add new functionality that users are looking for.
To get started with GNOME Shell Extensions, visit https://extensions.gnome.org and start looking around. If something needs to be installed (most distributions have extensions enabled by default), the page will tell you how to do that.

To manage extensions, you should use the Extensions application . This application is usually included in the repos for most distributions, but if you are using GNOME Shell versions prior to 3.36, you can find it in the Tweaks Tool.
To install the Extensions application, use one of the following commands:
# Debian / Ubuntu
sudo apt install gnome-extensions-app# Fedora
sudo dnf install gnome-extensions-app# Arch
sudo pacman -S gnome-extensions-appIt's a much more intuitive interface for managing extensions.
You should read it
- How to create different workspaces on Opera
- Learn to use lesson 17 computer - Create a safe workspace
- How to quickly open Google Workspace service on Microsoft Edge
- 10 things to know about Office Live Workspace
- Unique workspace of famous companies
- How to take screenshots of Windows 10 using Windows Ink Workspace
- Google Workspace is now free for users with a Google account
- Google will automatically upgrade free G Suite users to Paid Workspace from May 1, 2022
May be interested
- Turn off automatic downloading of games and apps on Windows 10
 how do i disable the automatic download of games and applications in windows 10? instructions on how to disable automatic download of games and software on win 10 most effectively
how do i disable the automatic download of games and applications in windows 10? instructions on how to disable automatic download of games and software on win 10 most effectively - 7 Essential Google Workspace Features to Help You Work Faster
 whether you're writing a report, composing an email, or creating a presentation, these built-in google workspace features will help you boost your productivity.
whether you're writing a report, composing an email, or creating a presentation, these built-in google workspace features will help you boost your productivity. - How to benchmark storage devices with Gnome Disk Utility
 gnome disk utility can play many roles. it can be a source of information for all storage devices, as well as a solution to back up and restore them from images.
gnome disk utility can play many roles. it can be a source of information for all storage devices, as well as a solution to back up and restore them from images. - Disable automatic opening of PDF files on Coc Coc, Chrome, Edge, Firefox
 disable automatic opening of pdf files on coc coc, chrome, edge, firefox. the ability to read pdf files directly in the browser is very convenient, but for large pdf files, it will make reading the file directly in the browser quite slow, image.
disable automatic opening of pdf files on coc coc, chrome, edge, firefox. the ability to read pdf files directly in the browser is very convenient, but for large pdf files, it will make reading the file directly in the browser quite slow, image. - How to configure color temperature in GNOME Night Light
 it's good to have tools to change the colors of the monitor. there are many programs out there that do that. this article will introduce you to one of them and guide you on how to configure color temperature in gnome night light.
it's good to have tools to change the colors of the monitor. there are many programs out there that do that. this article will introduce you to one of them and guide you on how to configure color temperature in gnome night light. - How to install GNOME on Ubuntu 20.04 LTS Focal Fossa
 gnome, gnu network object model environment is a graphical user interface (gui) in linux and especially in the ubuntu operating system. it includes many desktop applications and its purpose is to make the linux system easy to use for non-programmers.
gnome, gnu network object model environment is a graphical user interface (gui) in linux and especially in the ubuntu operating system. it includes many desktop applications and its purpose is to make the linux system easy to use for non-programmers. - Google Workspace adds anti-phishing, client-side data encryption
 after allowing free use, google also updated some security features for google workspace.
after allowing free use, google also updated some security features for google workspace. - How to Disable Automatic Reboot After Windows Update
 after downloading and installing an update from windows update, a window constantly pops up nagging you to restart, and even counting down to an automatic restart. tired of this? disable it. download find and run robot (farr).
after downloading and installing an update from windows update, a window constantly pops up nagging you to restart, and even counting down to an automatic restart. tired of this? disable it. download find and run robot (farr). - How to integrate Google account into GNOME Shell
 overall, integrating your google account in gnome shell is very simple. in this article, we will learn how to integrate google account into gnome shell.
overall, integrating your google account in gnome shell is very simple. in this article, we will learn how to integrate google account into gnome shell. - Google Workspace security vulnerability caused thousands of user accounts to be attacked
 google workspace is a service that allows businesses to create professional email addresses using their company domain name.
google workspace is a service that allows businesses to create professional email addresses using their company domain name.










 How to upgrade from Linux Mint 19.3 to Linux Mint 20
How to upgrade from Linux Mint 19.3 to Linux Mint 20 How to create new files in Linux
How to create new files in Linux Top 10 examples of Netstat commands on Linux
Top 10 examples of Netstat commands on Linux How to create Cron Jobs in Linux with Zeit
How to create Cron Jobs in Linux with Zeit Instructions for using find command in Linux
Instructions for using find command in Linux How to find broken symlinks in Linux
How to find broken symlinks in Linux