How to install a new theme on RetroPie
You have set up your Raspberry Pi to make a retro gaming machine like a handheld device or even a full-size gaming machine. But its default interface doesn't really impress you.
Fortunately, you have many themes to choose from. Here's how to install and apply themes for EmulationStation in RetroPie.
How to install a new theme on RetroPie
- RetroPie and EmulationStation
- Find new theme for RetroPie
- The best themes you can add to RetroPie
- Choose a new RetroPie theme
RetroPie and EmulationStation
If you are already using RetroPie, you will know about EmulationStation. It's 'front-end' for emulators that are grouped together in RetroPie. EmulationStation is a user interface that allows you to access emulators, and the gaming ROMs you have installed.

You see it when you browse games on your system or when you press the Menu button in the game, select another game or restart the computer.
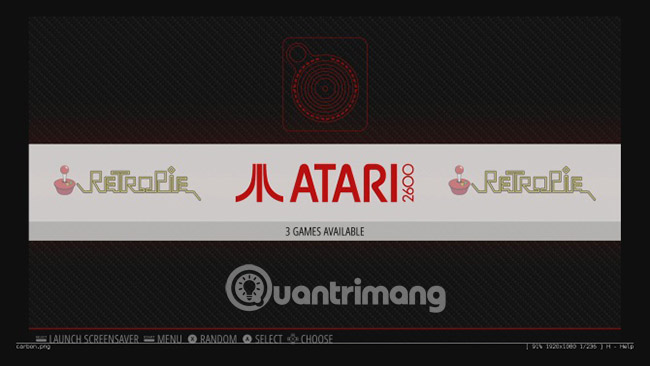
In some cases, you will encounter it through the Configuration menu . Here you can configure various options, including adding a new theme to EmulationStation.
Find new theme for RetroPie
Although easy to use, the EmulationStation interface can be easily removed quickly. Fortunately, alternative themes will give your RetroPie a stunning new look.

To find a new theme, you will need to navigate to the RetroPie menu and select ES Themes.
Here, you will see the RetroPie Setup view . Continue to select the first option, Download Theme Gallery, and wait for the download process to finish. (Note that if you don't want to wait, just scroll down and select the theme from the list).

When this is done, select View or Update Theme Gallery , then select View Theme Gallery to see a preview of the theme. This will launch a slideshow, but you can flip through the options with the main button on your controller. You should note the theme name because they cannot be installed without returning to the previous menu.
You can also see more themes on RetroPie wiki.

To install a new EmulationStation theme, just scroll down to highlight what you want and click OK. You can install as many as you want or go back to this screen later to add more themes.
The best themes you can add to RetroPie
To help you get started with a completely new interface for your RetroPie system, the following article will list you the best themes. Some of the most popular items include:
- Minimal: A shortened version of the main EmulationStation (Carbon) theme. It is white and blue.
- SNES-Mini: Boasting SNES- themed user interface, this theme focuses on 1990-style pixels and neon colors. If you want your Raspberry Pi to be a classic SNES DIY beauty, this is an option worth considering.
- ComicBook: Much more sophisticated than its name, this theme is available in 16: 9 and 4: 3 resolutions.
- Stranger Stuff: As its name suggests, this theme is inspired by TV Stranger Things. Along with some other retro gaming platforms, this theme is especially suitable when RetroPie is running on old TVs.
- Vertical_Arcade: Finally, if you are planning to build your RetroPie into a full-size arcade machine, this theme is an ideal choice. Note that you will need to change the output of the Raspberry Pi (as well as your screen) to use this theme!
If you are using vertical_arcade or any other suitable theme, you will need to change your Raspberry Pi configuration. This can be done easily by accessing the file config.txt in the / boot / directory , and setting the display_rotate value as follows:
display_rotate=2 Remember to save the file before exiting and restarting your Raspberry Pi to apply tweaks.
This will set the display output direction of Pi to portrait mode, ideal for the vertical_arcade theme.
Although these are good options, they are not the only option. Other themes you can try include Nintendo Wii-inspired pii_wii, boxcity. If you're a fan of Game of Thrones, Star Trek, Star Wars, tributeGoT, tributeSTrek and tributeSWars are the right options.
Choose a new RetroPie theme
To select the theme installed for your RetroPie system, you need to open the main RetroPie menu. You will find it by pressing the Menu button on the controller.

Here, select UI Settings> Theme Set and use the left and right buttons of the controller to select one of the installed themes.
Select Back when you have selected your favorite theme and close the menu.

It's simple and in a short time, you will enjoy a beautiful new interface on your RetroPie system. You can also benefit from changing the default options, to see more information about the game. Again in the UI Settings menu , change the Gamelist View Style from Basic to Detailed or even Video. The end result will be a new, sleek interface for your retro gaming tool.
Don't like the new interface? Simple! Just go back to the ES Themes menu and revert to the original theme.

Because RetroPie is very easy to install (even if it is an application), providing it with a new interface is also easy. And once you personalize it, you probably won't want to look at the old interface again.
However, don't let yourself be disoriented. Make sure you envision a few themes in your head before you install them. Also, if you don't like the new theme, you can change it at any time. Just change it to Carbon or choose another theme.
Good luck!
See more:
- How to transform Raspberry Pi into SNES Classic
- 10 operating systems you can run with Raspberry Pi
- What you need to know about retro gaming on Raspberry Pi
You should read it
- How to use the Theme on Windows 10
- How to install Visual Styles theme and custom theme in Windows
- Theme Win 10 - How to install and use the Theme on Windows 10
- 3 ways to delete the theme installed on Windows 10
- Instructions to install Cuong Tieu Ngu theme for iPhone / iPad
- Christmas theme for Windows 10 on Microsoft Store
- Instructions to install the theme for Windows 7
- How to Install Themes for Windows 7
May be interested
- How to install Windows 10 Themes from Windows Store?
 starting with windows 10 build 14951, microsoft provides users with a new solution to download and install the theme for windows 10 computers. from now on, users can download the theme for windows 10 through the windows store integrated on. windows personalization gallery page.
starting with windows 10 build 14951, microsoft provides users with a new solution to download and install the theme for windows 10 computers. from now on, users can download the theme for windows 10 through the windows store integrated on. windows personalization gallery page. - How to install the theme, interface for Windows 10
 how to install the theme, interface for windows 10. windows 10 is the operating system with the most beautiful interface today. but it still does not meet the aesthetic of some users, so windows still supports you to install themes, interfaces from third-party developers.
how to install the theme, interface for windows 10. windows 10 is the operating system with the most beautiful interface today. but it still does not meet the aesthetic of some users, so windows still supports you to install themes, interfaces from third-party developers. - How to change the Chrome interface, create the theme for Chrome very toxic
 we can design themes for chrome interface with unique images and colors designed by you.
we can design themes for chrome interface with unique images and colors designed by you. - How to set Christmas theme for Messenger
 to celebrate the upcoming christmas season, you can change the look of your messenger app with a christmas theme and beautiful word effects.
to celebrate the upcoming christmas season, you can change the look of your messenger app with a christmas theme and beautiful word effects. - How to Install Themes for Windows 7
 the theme you choose for your windows 7 computer can enhance your experience as a user, and affects the desktop background, window color, sounds, and screensaver. in windows 7, you can either create your own theme, or install a custom...
the theme you choose for your windows 7 computer can enhance your experience as a user, and affects the desktop background, window color, sounds, and screensaver. in windows 7, you can either create your own theme, or install a custom... - How to install a theme, change the interface for Google Chrome
 how to install a theme, change the interface for google chrome. currently google chrome gives users a lot of rights to edit and interfere with the browser system to optimize on demand. today, software tips will guide you how to install the theme, change the interface for google chrome.
how to install a theme, change the interface for google chrome. currently google chrome gives users a lot of rights to edit and interfere with the browser system to optimize on demand. today, software tips will guide you how to install the theme, change the interface for google chrome. - Instructions to install Cuong Tieu Ngu theme for Android
 the animated film call me cuong tieu nguu has created a new phenomenon in the online community, by tieu cuong ngu extremely cute. and if you like this cuong tieu ngu boy, you can download the theme to install on android device offline.
the animated film call me cuong tieu nguu has created a new phenomenon in the online community, by tieu cuong ngu extremely cute. and if you like this cuong tieu ngu boy, you can download the theme to install on android device offline. - How to use themes in Excel
 the excel theme is a collection of colors, fonts and effects you can use for your workbook, ensuring your excel appearance is consistent and professional.
the excel theme is a collection of colors, fonts and effects you can use for your workbook, ensuring your excel appearance is consistent and professional. - 3 ways to delete the theme installed on Windows 10
 on your windows 10 computer, you install a whole bunch of themes and you want to delete any more useless themes to make room for the new themes you want to download. in the following article, network administrator will guide you 3 ways to view and delete themes or theme packages that you have installed on your windows 10 computer.
on your windows 10 computer, you install a whole bunch of themes and you want to delete any more useless themes to make room for the new themes you want to download. in the following article, network administrator will guide you 3 ways to view and delete themes or theme packages that you have installed on your windows 10 computer. - How to install and remove Chrome themes on Microsoft Edge Chromium
 microsoft edge chromium has no option to install themes, so users have to adjust again.
microsoft edge chromium has no option to install themes, so users have to adjust again.










 How to run, Raspberry Pi emulator on computer?
How to run, Raspberry Pi emulator on computer? These are the perfect single bo (SBC) tablets to replace Raspberry Pi
These are the perfect single bo (SBC) tablets to replace Raspberry Pi How to add buttons on the Raspberry Pi machine
How to add buttons on the Raspberry Pi machine 10 operating systems you can run with Raspberry Pi
10 operating systems you can run with Raspberry Pi The best 5 Raspberry Pi alternatives
The best 5 Raspberry Pi alternatives Common Terminal commands in Raspberry Pi
Common Terminal commands in Raspberry Pi