How to 'turn' Ubuntu into Windows
Thanks to GNOME Shell in Ubuntu 18.04 LTS, you can now get a Windows-style taskbar on Ubuntu. Alternatively, you can change the theme to look like Windows if you feel 'bored' with the orange theme of Ubuntu. The article will show you how to set up the interface and functions similar to Windows.
Turn the taskbar like Windows
GNOME Shell supports extensions, can change the desktop layout automatically and add more features. You will have to install custom extensions and tools to get started.
- 10 most popular Gnome Shell extensions today
First, open a Terminal window by clicking Activities in the left corner of the screen and searching for Terminal , then pressing Enter .
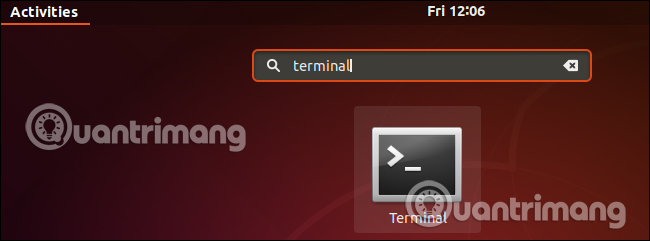
Copy and paste the following command into Terminal , then press Enter . This will install the GNOME Shell Extensions package, Dash to Panel extension, GNOME Tweaks tool and icon theme for later use.
apt sudo install gnome-shell-extensions-shell-extension-dash-to-panel gnome-tweaks adwaita-icon-theme-full
You will be prompted to enter your password and enter " y " to continue.

You will have to log out and log back in before GNOME Shell finds new extensions installed. To do this, click on the system icon in the right corner of the screen, click on your name and then select Log out and log back in to normal.

After logging in, launch the ' Tweaks ' application in the Applications menu or start it by searching for " Tweaks " in the menu.

Click on the " Extensions " list on the left side of the Tweaks window to see the installed extensions and activate the Dash to Panel extension here. If you don't see this extension in the list, you need to log out and then log in again.

The dock on the left and the bar at the top of the screen will disappear, and you'll see a single Windows-style taskbar at the bottom of the screen.
This taskbar even has a Windows-style live thumbnail when you hover over an application in the title bar and the jumplist-style feature displays application-specific shortcuts when right-clicking on the icon of application. For example, when right-clicking on the Firefox icon, you will see options such as ' Open a New Window ' and ' Open a New Private Window '. Both of these features are integrated into Ubuntu's default control bars, but to preview a window you often have to click on the application's icon on the dock instead of hovering over it.

To configure the Dash to Panel utility, right-click the "Show Applications " button in the bottom left corner of the screen and click " Dash to Panel Settings ". You will find options to move the taskbar to the top of the screen, adjust the size, control the position of the clock, define which icon appears and many more options.
If you no longer want to use the Dash to Panel utility, open the Tweaks tool, click on the " Extensions " menu and turn it off.

Select a Windows style theme
The default Ubuntu theme, named ' Ambiance ', orange and gray. But you can change this theme to another color if you want. To change the theme, open the Tweaks app.

See the options in the Themes section on the Appearance section. By default, Ubuntu uses the Ambiance application theme, DMZ-White cursor theme and Humanity icon theme.
If you want a blue and white theme, try the Adwaita theme. This is the default theme used in GNOME Shell desktops. Select the theme ' Adwaita (default)' in both the Applications and Icons boxes. You will get a brighter green theme instead of orange.

If you want a darker theme, select ' Adwaita-dark ' in the Applications theme box. You will get a nice dark theme, but one that uses blue accents instead of orange.

If you're still using the standard Ubuntu desktop wallpaper and want to change it, to do so, right-click the screen, and then select the ' Change Background ' command. Use the options here to select wallpapers as a custom color or image. You can also change the Ubuntu lock screen wallpaper here.

Finally, you'll notice that the control bar is still using orange and gray. For example, you will see these when clicking on the clock icon or system status in the bottom right corner of the screen.
To change the theme of this control bar, you will first need to turn on the User Themes extension from the Extensions section of the Tweaks application. Just click "Extensions" and move the " User Themes " button to the " On " position.

You will need to download a brighter GNOME Shell theme to install, can try the Nextik-Theme theme and it works quite well. Download the Nextik-Theme.zip file to your computer to get started. Then launch the Tweaks application again, click the ( None ) button to the right of the " Shell " section in the Themes section. If you don't see this button after installing extension User Themes , you need to close and reopen the Tweaks application.
Browse to file Nextik-Theme.zip downloaded to install it. Then, click on the box to the right of the ( None ) button, select 'Nextik-Theme' in the list.

The control bar and pop-up windows will now be light gray and blue, better suited to the rest of the desktop.

Turn on the Windows-style application menu
If you don't like the full screen app launcher, you can switch to the pop-up menu like the startup menu. To do this, go to Tweaks> Extensions and open the ' Applications Menu ' extension to ' On '.

You should see the Applications menu pop up whenever you click on the ' Applications ' option on the taskbar. It organizes applications into different categories so you can launch them more easily.

This is a demonstration of the power of GNOME Shell extensions and themes. You can use GNOME Shell Extensions, Gnome Tweaks application and themes to customize the screen in many different ways.
See more:
- Instructions for uninstalling software on Ubuntu
- 6 ways to speed up the Ubuntu system
- Instructions for configuring firewalls on Ubuntu
You should read it
- 5 great themes for Ubuntu
- How to install GNOME on Ubuntu 20.04 LTS Focal Fossa
- How to create and run a shell script in Ubuntu 20.04 LTS
- How to change user accounts in Ubuntu Bash Shell Windows 10
- Canonical releases Ubuntu 21.10 with kernel 5.13 and GNOME 40
- 5 Reasons Ubuntu Cinnamon Is Better Than Other Ubuntu Versions
- Tips and tricks after installing Ubuntu
- How to integrate Google account into GNOME Shell
May be interested
- Ways to install Ubuntu on Windows, run in parallel or run separately
 there are many ways to install ubuntu on your computer, such as installing ubuntu from usb, cd, installing ubuntu running in parallel with windows, installing it
there are many ways to install ubuntu on your computer, such as installing ubuntu from usb, cd, installing ubuntu running in parallel with windows, installing it - 8 things to know before switching from Windows to Ubuntu
 preparing for the transition is easy, and just knowing a few things may work a little differently on a new platform. here are 8 things you need to keep in mind before switching from windows to ubuntu.
preparing for the transition is easy, and just knowing a few things may work a little differently on a new platform. here are 8 things you need to keep in mind before switching from windows to ubuntu. - How to install Ubuntu 22.04 LTS on PC or laptop
 whether you are trying linux for the first time or simply want a reliable alternative to windows, ubuntu is always a great choice.
whether you are trying linux for the first time or simply want a reliable alternative to windows, ubuntu is always a great choice. - How to prolong the life of Ubuntu 18.04 installation with Ubuntu Pro
 ubuntu 18.04, bionic beaver, is one of the most popular distros in use today, but support will end in may 2023, meaning you won't receive updates or security patches anymore.
ubuntu 18.04, bionic beaver, is one of the most popular distros in use today, but support will end in may 2023, meaning you won't receive updates or security patches anymore. - Download Ubuntu right in Windows Store only brothers
 microsoft announced at the build 2017 conference earlier this year that users can download ubuntu directly from the windows store, and now this most popular linux distro is available for download.
microsoft announced at the build 2017 conference earlier this year that users can download ubuntu directly from the windows store, and now this most popular linux distro is available for download. - Ubuntu 21.10 outperforms Windows 10/11 in various performance tests
 according to the exam plan, microsoft's next generation pc operating system platform - windows 11 - will be officially released to the public on october 5.
according to the exam plan, microsoft's next generation pc operating system platform - windows 11 - will be officially released to the public on october 5. - How to Install Ubuntu Linux Without CD (Windows)
 want to install ubuntu on your windows computer, but don't have a dvd or cd drive? there are a couple of different ways that you can install ubuntu on computers that don't have disc drives. the most common way is to create a bootable usb...
want to install ubuntu on your windows computer, but don't have a dvd or cd drive? there are a couple of different ways that you can install ubuntu on computers that don't have disc drives. the most common way is to create a bootable usb... - What is the difference between Ubuntu Desktop and Ubuntu Server?
 ubuntu is divided into ubuntu cloud, ubuntu core, ubuntu kylin, ubuntu desktop and ubuntu server. in this article, we will explore all the similarities and differences between ubuntu server and ubuntu desktop.
ubuntu is divided into ubuntu cloud, ubuntu core, ubuntu kylin, ubuntu desktop and ubuntu server. in this article, we will explore all the similarities and differences between ubuntu server and ubuntu desktop. - How to Customize Ubuntu 23.04 to Look Like macOS
 ubuntu 23.04 lunar lobster, released in april 2023, brings many interesting features. despite stiff competition from operating systems like macos and windows, ubuntu still manages to create a niche for itself in the market.
ubuntu 23.04 lunar lobster, released in april 2023, brings many interesting features. despite stiff competition from operating systems like macos and windows, ubuntu still manages to create a niche for itself in the market. - Instructions for installing Ubuntu on VMware Workstation - Part 1
 for some reason, can't you continue to use windows (royalties)? you want to discover a certain operating system that is enough to replace the already familiar windows? you just need 1 software, some operating system to meet the needs of working very simple? check out the free and completely open source ubuntu operating system.
for some reason, can't you continue to use windows (royalties)? you want to discover a certain operating system that is enough to replace the already familiar windows? you just need 1 software, some operating system to meet the needs of working very simple? check out the free and completely open source ubuntu operating system.










 How to find, set and change IP addresses on Linux
How to find, set and change IP addresses on Linux How to check the status of using laptop battery running Linux
How to check the status of using laptop battery running Linux Instructions for using pstree command on Linux
Instructions for using pstree command on Linux How to change Google DNS on Linux
How to change Google DNS on Linux How to install ownCloud on Linux
How to install ownCloud on Linux How to create a Live CD Linux disc
How to create a Live CD Linux disc