How to Show Hidden Files in Windows 7
Method 1 of 4:
Showing Hidden Files in Windows 7 Using Folder Options
-
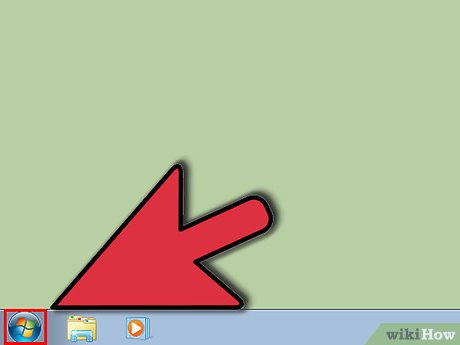 Click on the Windows 7 Start button.
Click on the Windows 7 Start button. -
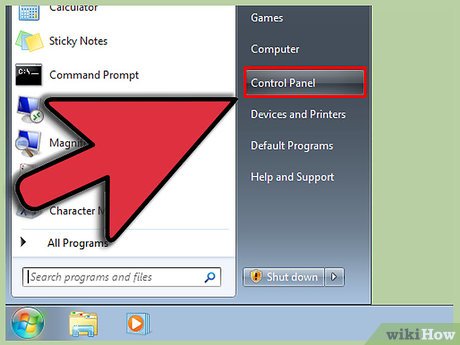 Click on Control Panel. You can also click the Start button and then type 'folder options' in the search box. Select 'Folder Options' in Control Panel from the resulting list.
Click on Control Panel. You can also click the Start button and then type 'folder options' in the search box. Select 'Folder Options' in Control Panel from the resulting list. -
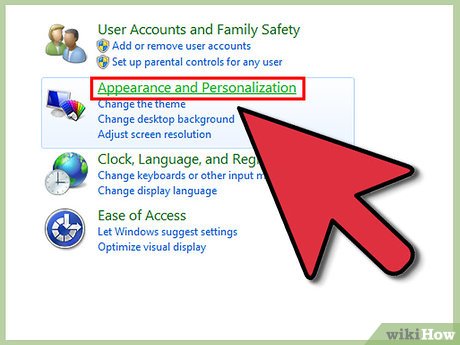 Click on 'Appearance and Personalization.'
Click on 'Appearance and Personalization.' -
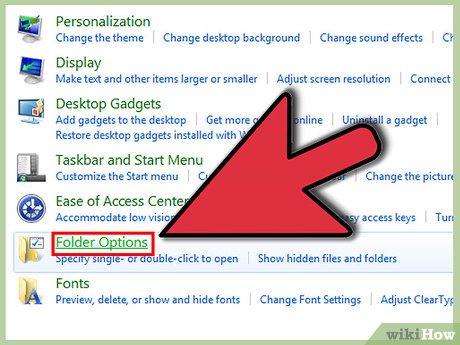 Click 'Folder Options.'
Click 'Folder Options.' -
 Click on the View tab in the Folder Options window.
Click on the View tab in the Folder Options window. -
 Click 'Show hidden files, folders, and drives' in 'Advanced settings' and click 'OK.'
Click 'Show hidden files, folders, and drives' in 'Advanced settings' and click 'OK.' -
 Choose the 'Show hidden files, folders, and drives' radio button in the 'Hidden files and folders' category.
Choose the 'Show hidden files, folders, and drives' radio button in the 'Hidden files and folders' category. -
 Click 'OK' at the bottom of the Folder Options window.
Click 'OK' at the bottom of the Folder Options window. -
 Close the Control Panel window. You should now be able to view all files and folders as well as drives hidden in Windows 7.
Close the Control Panel window. You should now be able to view all files and folders as well as drives hidden in Windows 7. -
 Test this by navigating to the C: drive. Look for a program named 'ProgramData.' If you can see this, you are now able to view hidden files and folders.
Test this by navigating to the C: drive. Look for a program named 'ProgramData.' If you can see this, you are now able to view hidden files and folders. -
 Notice that the icons for hidden files and folders are grayed out. This is how you can differentiate between hidden and unhidden files.
Notice that the icons for hidden files and folders are grayed out. This is how you can differentiate between hidden and unhidden files.
Method 2 of 4:
Showing Protected Operating System Files
-
 Click on the Windows 7 Start button.
Click on the Windows 7 Start button. -
 Click on Control Panel.
Click on Control Panel. -
 Click on 'Appearance and Personalization.'
Click on 'Appearance and Personalization.' -
 Click 'Folder Options.'
Click 'Folder Options.' -
 Click 'View.'
Click 'View.' -
 Click 'Show hidden files, folders, and drives' in 'Advanced settings' and click 'OK.'
Click 'Show hidden files, folders, and drives' in 'Advanced settings' and click 'OK.' -
 Click 'Apply.'
Click 'Apply.' -
 Uncheck the 'Hide protected operating system files' box.
Uncheck the 'Hide protected operating system files' box. -
 See a dialog box asking if you are sure that you want to do this.
See a dialog box asking if you are sure that you want to do this. -
 Click 'Yes.'
Click 'Yes.' -
 Click 'OK.'
Click 'OK.'
Method 3 of 4:
Showing Hidden Files using the Registry Editor
-
 Click the Start button.
Click the Start button. -
 Type 'regedit' in the search box and press enter.
Type 'regedit' in the search box and press enter.- You must be logged in as an administrator to be able to do these steps.
-
 Click 'Yes' if prompted to confirm you are an administrator.
Click 'Yes' if prompted to confirm you are an administrator. -
 Find this key In regedit: HKEY_CURRENT_USERSoftwareMicrosoftWindowsCurrentVersionExplorerAdvanced.
Find this key In regedit: HKEY_CURRENT_USERSoftwareMicrosoftWindowsCurrentVersionExplorerAdvanced. -
 Go to the right side of the Advanced window, where the values can be seen.
Go to the right side of the Advanced window, where the values can be seen. -
 Find the value 'Hidden.'
Find the value 'Hidden.' -
 Right click it and change it to 1.
Right click it and change it to 1.
Method 4 of 4:
Showing Protected Operating System Files Using Registry Editor
-
 Click the Start button.
Click the Start button. -
 Type 'regedit' in the search box and press enter.
Type 'regedit' in the search box and press enter. -
 Click 'Yes' if prompted to confirm you are an administrator.
Click 'Yes' if prompted to confirm you are an administrator. -
 Find this key In regedit: HKEY_CURRENT_USERSoftwareMicrosoftWindowsCurrentVersionExplorerAdvanced.
Find this key In regedit: HKEY_CURRENT_USERSoftwareMicrosoftWindowsCurrentVersionExplorerAdvanced. -
 Go to the right side of the Advanced window, where the values are seen.
Go to the right side of the Advanced window, where the values are seen. -
 Right click on 'Super Hidden ' and click on Modify.
Right click on 'Super Hidden ' and click on Modify. -
 Type 1.
Type 1. -
 Click 'OK.'
Click 'OK.'
5 ★ | 1 Vote
You should read it
- How to view hidden files and folders on Linux
- How to show hidden files, hidden folders in Windows 10, Windows 7
- Restore hidden folders in Windows when infected
- How to create hidden folders on Windows 10
- How to show hidden files and folders on the USB drive
- Software to open hidden files in USB, computer
- How to hide files and folders on Windows / Linux / Mac OS X operating systems
- How to hide files, show hidden files, view hidden folders and file extensions on Windows 7/8/10?
May be interested
- Download Fixattrb - Restore, Show hidden files due to Virus
 to show hidden files we have many ways to do one of them, using fixattrb tool, this is a tool developed by bkav and the only feature is showing hidden files due to multiple sources. different personalities. the following article will guide
to show hidden files we have many ways to do one of them, using fixattrb tool, this is a tool developed by bkav and the only feature is showing hidden files due to multiple sources. different personalities. the following article will guide - How to show / hide files, folders on Windows computers
 and this article will show you how to display files that have been hidden by someone, as well as hide files you don't want to show to others.
and this article will show you how to display files that have been hidden by someone, as well as hide files you don't want to show to others. - How to show hidden files and folders on the USB drive
 when using usb to copy data from one computer to another, usb virus attack is normal, very happening. and once the virus has attacked the usb drive, it can 'eat' or hide any data on your usb drive. so how to display hidden files and folders on the usb drive, please refer to the following article of network administrator.
when using usb to copy data from one computer to another, usb virus attack is normal, very happening. and once the virus has attacked the usb drive, it can 'eat' or hide any data on your usb drive. so how to display hidden files and folders on the usb drive, please refer to the following article of network administrator. - 3 software that shows hidden files in USB should not be ignored
 when a virus enters the usb, it happens that the files in the card will disappear and be hidden. therefore, users will need software that supports hidden files in usb.
when a virus enters the usb, it happens that the files in the card will disappear and be hidden. therefore, users will need software that supports hidden files in usb. - How to Show Hidden Files and Folders on a Mac
 this wikihow teaches you how to view and unhide hidden files and folders on mac os x by using the terminal app. if you don't have any hidden folders on your mac, you can make one. open finder. this app is a blue, face-shaped icon on your...
this wikihow teaches you how to view and unhide hidden files and folders on mac os x by using the terminal app. if you don't have any hidden folders on your mac, you can make one. open finder. this app is a blue, face-shaped icon on your... - Restore hidden folders in Windows when infected
 in many cases it is often the virus that attacks the system's hidden folders that cannot be displayed even if you have enabled the 'show hidden files and folders' option in folder options. some of the following methods will help solve this problem.
in many cases it is often the virus that attacks the system's hidden folders that cannot be displayed even if you have enabled the 'show hidden files and folders' option in folder options. some of the following methods will help solve this problem. - Software shows hidden files in USB
 usb data being pressed or lost is a problem that users often encounter. there are many causes for this and one of them is due to a virus infection. so how to show hidden files in usb, memory card as well as how to do it
usb data being pressed or lost is a problem that users often encounter. there are many causes for this and one of them is due to a virus infection. so how to show hidden files in usb, memory card as well as how to do it - How to Find Hidden Files and Folders in Windows
 this wikihow teaches you how to display and locate hidden files and folders in windows. open the start menu . either click the windows logo in the bottom-left corner of the screen, or press the key.
this wikihow teaches you how to display and locate hidden files and folders in windows. open the start menu . either click the windows logo in the bottom-left corner of the screen, or press the key. - Software to open hidden files in USB, computer
 software to open hidden files in usb, computer. have you ever panicked when some important files or folders suddenly disappeared from familiar locations? if not deleted or cut off, the possibility is that they were hidden. the problem is much simpler in case the user (you or someone else) has hidden them.
software to open hidden files in usb, computer. have you ever panicked when some important files or folders suddenly disappeared from familiar locations? if not deleted or cut off, the possibility is that they were hidden. the problem is much simpler in case the user (you or someone else) has hidden them. - How to view hidden files and folders on Linux
 the linux operating system includes hundreds of files and folders that are hidden by default. such files are called hidden files or dot files because they always start with a dot (.).
the linux operating system includes hundreds of files and folders that are hidden by default. such files are called hidden files or dot files because they always start with a dot (.).




































 How to Record Screen in Microsoft Windows 7
How to Record Screen in Microsoft Windows 7 How to Uninstall Internet Explorer 11 for Windows 7
How to Uninstall Internet Explorer 11 for Windows 7 How to Reformat Windows 7
How to Reformat Windows 7 How to Reset Windows 7 Administrator Password
How to Reset Windows 7 Administrator Password How to Format the C Drive With Windows 7
How to Format the C Drive With Windows 7 How to Reinstall Windows 7 Without CD
How to Reinstall Windows 7 Without CD