How to rename a drive, change the drive letter in Windows
As you know every hard drive partition on an external computer is distinguished by its name, these partitions are also distinguished by a wildcard from AZ. However, you all know that the letters A and B are not used but the partitions are usually located from the letter C onwards, where the default letter C is set for the partition where Windows is installed. So have you ever wondered if we can change the character names for hard drive partitions? The answer is quite possible and the way to change it is also very simple. If you want to know how to change the hard drive letter in windows, please follow the following article of TipsMake.com.
1. Rename the hard drive partition
Renaming the hard drive partition is quite simple, you do the same as when renaming folders only. It's a right mouse click and choose Rename then enter a new name.
 How to rename a drive, change the drive letter in Windows Picture 1
How to rename a drive, change the drive letter in Windows Picture 1
2. Rename the hard drive partition letter
As you know, the hard drive letter names are alphabetical, but the letters A and B were previously used for floppy drives, but nowadays floppy drives are no longer used, so 2 characters This self is also not used. The C character is set by default for the Windows installation drive, although you can still change it, but I recommend that you do not do so because it will affect other things in the computer.
To rename characters for the hard drive, you follow the steps below:
Step 1 : Right-click on This PC (My Computer) and select Manage
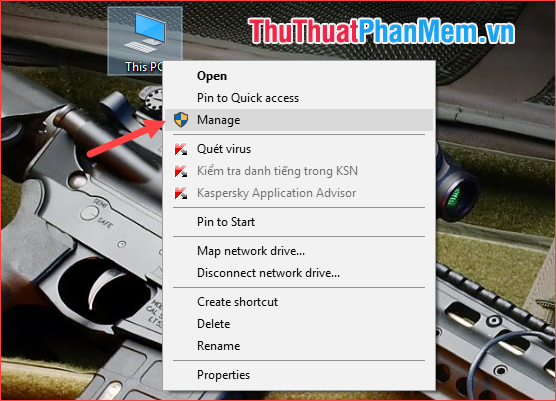 How to rename a drive, change the drive letter in Windows Picture 2
How to rename a drive, change the drive letter in Windows Picture 2
Step 2 : In the new window, select Disk Management
 How to rename a drive, change the drive letter in Windows Picture 3
How to rename a drive, change the drive letter in Windows Picture 3
Step 3 : When the list of partition partitions appears, right-click the partition you want to change characters and select Change Drive Letter and Paths….
 How to rename a drive, change the drive letter in Windows Picture 4
How to rename a drive, change the drive letter in Windows Picture 4
Step 4 : A small window appears, select Change .
 How to rename a drive, change the drive letter in Windows Picture 5
How to rename a drive, change the drive letter in Windows Picture 5
Step 5: Here, select the characters you want to change for the hard drive, make sure not to select the characters that are the same as the characters used, then click OK.
 How to rename a drive, change the drive letter in Windows Picture 6
How to rename a drive, change the drive letter in Windows Picture 6
If a message pops up, click Yes, so we have changed the character for the hard drive partition successfully:
 How to rename a drive, change the drive letter in Windows Picture 7
How to rename a drive, change the drive letter in Windows Picture 7
Above is a tutorial on how to change the name, change the drive letter in windows. Hope you will find the article useful, wish you success!
You should read it
- How to change drive letters
- Drive letter is not available on Windows: Causes and solutions
- How to delete drive letter in Windows 10
- How to Allocate a Drive Letter
- How to Map a Folder to a Drive Letter in Windows
- How to mount a folder as a virtual drive on Windows
- How to use Dev Drive for developers on Windows 11
- How to Format an SSD Drive
- 'Turn' a folder into a virtual drive on Windows 10
- How to change folder ownership in Google Drive
- How to update files on Google Drive does not change the shared link
- Difference between Flash drive and Pen drive
May be interested

How to open Task Manager, introduce the functions in Task Manager

The causes that drive C are unusually full and how to fix them

How to fix C drive is full

Instructions on how to install Ubuntu

How to install Ubuntu operating system in parallel with Windows 10

What is Clipboard Explain the meaning of Clipboard in Windows






 How to change the name (letter) of a Windows hard drive
How to change the name (letter) of a Windows hard drive How to change drive letters
How to change drive letters Drive letter is not available on Windows: Causes and solutions
Drive letter is not available on Windows: Causes and solutions How to delete drive letter in Windows 10
How to delete drive letter in Windows 10 How to Allocate a Drive Letter
How to Allocate a Drive Letter 2 How to change the name displayed on the computer
2 How to change the name displayed on the computer