How to Change How Often a Mac Screen Saver Changes
Part 1 of 4:
Confirming your Settings in Terminal
-
 Open Terminal. You can type "Terminal" into Spotlight search to access the program.
Open Terminal. You can type "Terminal" into Spotlight search to access the program. -
 Verify your current settings. The default length of time is 3 seconds.
Verify your current settings. The default length of time is 3 seconds.- Copy and paste the following into the Terminal window:
sudo /usr/libexec/PlistBuddy -c "print ':JustASlide:mainDuration'" /System/Library/PrivateFrameworks/Slideshows.framework/Versions/A/Resources/Content/EffectDescriptions.plist - Press ↵ Enter.
- If prompted for your password, type it in and press ↵ Enter. The keystrokes will not appear as you type it in.
- Unless you have changed this setting before, a number 3 will appear, confirming that the default setting is in place.
- Copy and paste the following into the Terminal window:
-
 Click the Apple logo at the top left of your screen.
Click the Apple logo at the top left of your screen. -
 Click Restart.
Click Restart. -
 Press and hold ⌘ Command+R immediately after restarting. Doing so will cause your Mac to boot in recovery.
Press and hold ⌘ Command+R immediately after restarting. Doing so will cause your Mac to boot in recovery.
Part 2 of 4:
Disabling System Integrity Protection (SIP)
-
 Click Utilities. Once on the recovery screen, you can open Terminal and disable SIP.
Click Utilities. Once on the recovery screen, you can open Terminal and disable SIP. -
 Click Terminal.
Click Terminal. -
 Type in csrutil disable.
Type in csrutil disable. -
 Press ↵ Enter.
Press ↵ Enter. -
 Click on the Apple logo. It's at the top left of the menu bar.
Click on the Apple logo. It's at the top left of the menu bar. -
 Click Restart.
Click Restart.
Part 3 of 4:
Changing the Screensaver Time Length
-
 Open Terminal. You can type "Terminal" into Spotlight search to access the program.
Open Terminal. You can type "Terminal" into Spotlight search to access the program. -
 Copy and paste the following code into the window:
Copy and paste the following code into the window:sudo /usr/libexec/PlistBuddy -c "set ':JustASlide:mainDuration' 10" /System/Library/PrivateFrameworks/Slideshows.framework/Versions/A/Resources/Content/EffectDescriptions.plist- You can replace the "10" in the code with any number of seconds you wish.
-
 Press ↵ Enter.
Press ↵ Enter.- If prompted for your password, type it in and press ↵ Enter. The keystrokes will not appear as you type it in.
-
 Type in the first code to confirm your changes.
Type in the first code to confirm your changes.- Type in:
sudo /usr/libexec/PlistBuddy -c "print ':JustASlide:mainDuration'" /System/Library/PrivateFrameworks/Slideshows.framework/Versions/A/Resources/Content/EffectDescriptions.plist
- Type in:
-
 Press ↵ Enter.
Press ↵ Enter.- The number displayed should be the one you entered earlier.
Part 4 of 4:
Re-enabling System Integrity Protection (SIP)
-
 Click the Apple logo at the top left of your screen.
Click the Apple logo at the top left of your screen. -
 Click Restart.
Click Restart. -
 Press and hold ⌘ Command + R immediately after restarting. Doing so will cause your Mac to boot in recovery.
Press and hold ⌘ Command + R immediately after restarting. Doing so will cause your Mac to boot in recovery. -
 Click Utilities. Once on the recovery screen, you can open Terminal and disable SIP.
Click Utilities. Once on the recovery screen, you can open Terminal and disable SIP. -
 Click Terminal.
Click Terminal. -
 Type in csrutil enable.
Type in csrutil enable. -
 Press ↵ Enter.
Press ↵ Enter. -
 Click on the Apple logo. It's at the top left of the menu bar.
Click on the Apple logo. It's at the top left of the menu bar. -
 Click Restart. SIP will be re-enabled, and your screen saver adjustments will be made!
Click Restart. SIP will be re-enabled, and your screen saver adjustments will be made!
5 ★ | 3 Vote
You should read it
- How to Install JDK in Linux
- 6 ways to fix Windows Terminal not opening error
- How to Automatically Have Wallpaper Change on Ubuntu
- How to Open a Terminal Window in Mac
- How to Customize Your Mac Using the Terminal
- How to Browse the Internet Using the Terminal in Linux
- 6 interesting terminal commands on Mac
- How to Change the Root Password in Linux
May be interested
- How to enable and disable the standby screen mode in Windows 10
 how to enable and disable the standby screen mode in windows 10. the screen saver (screen saver) is a feature that helps your computer operate with lower power but still ensures the computer turns on quickly when you return. work. this feature is extremely useful when we use the old crt monitors with a long boot time.
how to enable and disable the standby screen mode in windows 10. the screen saver (screen saver) is a feature that helps your computer operate with lower power but still ensures the computer turns on quickly when you return. work. this feature is extremely useful when we use the old crt monitors with a long boot time. - How to enable/disable battery saving mode on Windows 11 laptop
 windows 11's battery saver mode is a feature designed to extend the battery life of your laptop.
windows 11's battery saver mode is a feature designed to extend the battery life of your laptop. - Instructions to turn on data saving on Netflix
 watching movies on netflix with mobile data will definitely take up quite a bit of space, and many times you don't even notice it, so you accidentally make the space deducted quite a bit.
watching movies on netflix with mobile data will definitely take up quite a bit of space, and many times you don't even notice it, so you accidentally make the space deducted quite a bit. - Turn screensavers into hard disk defragmentation
 every time the computer is idle by the time set to activate screensavers, auslogics disk defrag screen saver will automatically perform defragmentation of the hard drive.
every time the computer is idle by the time set to activate screensavers, auslogics disk defrag screen saver will automatically perform defragmentation of the hard drive. - Battery saver software for Avanquest Energy Saver Eco
 battery saving software for avanquest energy saver eco - avanquest energy saver eco is a software that helps you optimize and save battery for your computer.
battery saving software for avanquest energy saver eco - avanquest energy saver eco is a software that helps you optimize and save battery for your computer. - Instructions to enable Adaptive Energy Saver to improve Windows 11 battery
 adaptive energy saver on windows 11 has a battery saving feature, improving battery performance on your computer. below are instructions to enable adaptive energy saver on windows 11.
adaptive energy saver on windows 11 has a battery saving feature, improving battery performance on your computer. below are instructions to enable adaptive energy saver on windows 11. - Instructions on how to customize the lock screen on MacBook
 the lock screen or the login screen of the macbook will usually have that default interface to blur the background. however, if the user wants to change the interface for the lock screen, it is very simple.
the lock screen or the login screen of the macbook will usually have that default interface to blur the background. however, if the user wants to change the interface for the lock screen, it is very simple. - How to change the color of Windows 11 computer screen suitable for the blind
 windows 11 supports you with the computer screen color filter feature color filters. here, i will guide you how to change the color of your windows 11 computer screen...
windows 11 supports you with the computer screen color filter feature color filters. here, i will guide you how to change the color of your windows 11 computer screen... - Steps to change screen brightness on Windows 11
 like previous versions of windows, windows 11 allows you to easily adjust the screen brightness of devices with built-in screens (laptops, all-in-one pcs, etc.) with user needs.
like previous versions of windows, windows 11 allows you to easily adjust the screen brightness of devices with built-in screens (laptops, all-in-one pcs, etc.) with user needs. - Do you know that Microsoft also has blue screensaver screensavers
 blue screen of death (bsod) has become a symbol of windows, especially on older os versions, when this error is even more common now.
blue screen of death (bsod) has become a symbol of windows, especially on older os versions, when this error is even more common now.
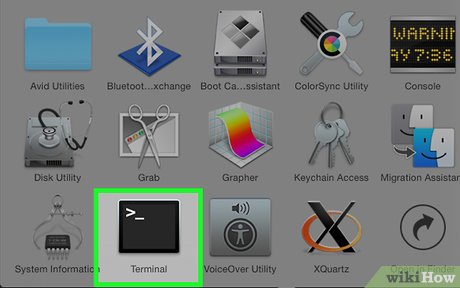


































 How to Lock a Mac Computer
How to Lock a Mac Computer How to Customize Your Mac Using the Terminal
How to Customize Your Mac Using the Terminal How to Choose a Paint Program for Your Mac
How to Choose a Paint Program for Your Mac How to Take a Screenshot on a Mac Using Grab
How to Take a Screenshot on a Mac Using Grab How to Create Folders in Mac
How to Create Folders in Mac How to Close All Open Windows of an App in Mac OS
How to Close All Open Windows of an App in Mac OS