How to Take a Screenshot on a Mac Using Grab
Part 1 of 2:
Opening the Grab Utility
-
 Access the tool through the Finder. The Finder is your Mac's navigational system. It allows you to locate folders, files, and programs.[1]To open a new Finder window, click anywhere on your desktop, select 'File' from the top banner, and then click 'New Finder Window'.
Access the tool through the Finder. The Finder is your Mac's navigational system. It allows you to locate folders, files, and programs.[1]To open a new Finder window, click anywhere on your desktop, select 'File' from the top banner, and then click 'New Finder Window'.- Alternatively, you can click anywhere on your desktop and then use the shortcut ⌘ Command+N. Or, select the Finder icon (the smiling, square face) from the dock. The dock is located at the bottom or side of your screen.[2]
-
 Select 'Applications' from the left pane of the Finder window.
Select 'Applications' from the left pane of the Finder window. -
 Open the 'Utilities' folder.
Open the 'Utilities' folder. -
 Double-click on the 'Grab' icon, a large scissors over a computer window. The program will launch instantly. Grab does not open as a standard app. Instead the word 'Grab' will appear in the menu bar at the top of the screen.[3]
Double-click on the 'Grab' icon, a large scissors over a computer window. The program will launch instantly. Grab does not open as a standard app. Instead the word 'Grab' will appear in the menu bar at the top of the screen.[3] -
 Launch Grab from Spotlight. Apple's Spotlight tool provides users with a quick way to search for apps, files, pictures, documents, and more. To launch Spotlight, click on the magnifying glass in the very top, right-hand corner of the screen. A window will appear in the center of your screen. Type 'Grab' into the search bar and press ↵ Enter. The Grab tool will open automatically.
Launch Grab from Spotlight. Apple's Spotlight tool provides users with a quick way to search for apps, files, pictures, documents, and more. To launch Spotlight, click on the magnifying glass in the very top, right-hand corner of the screen. A window will appear in the center of your screen. Type 'Grab' into the search bar and press ↵ Enter. The Grab tool will open automatically.- When you launch Grab, and new window will not open. Instead, the word 'Grab' will appear to the left of the apple icon in the top menu bar.
-
 Add Grab to your dock. If you use the Grab tool frequently, you may want to add it to your dock. The dock contains the icons of popular apps and programs. To add the Grab icon to your Dock:
Add Grab to your dock. If you use the Grab tool frequently, you may want to add it to your dock. The dock contains the icons of popular apps and programs. To add the Grab icon to your Dock:- Open a new Finder window.
- Select 'Applications'.
- Open the 'Utilities' folder.
- Click on the Grab icon and drag it to the Dock.
- Release your mouse to add the icon to the Dock. The next time you want to use the tool, you can just click on the icon in your dock.
Part 2 of 2:
Taking Screenshots with the Capture Options
-
 Capture a screenshot with the 'Selection' option. With Grab's 'Selection' option, you can take a screenshot of a portion of your screen. To access this option, click 'Capture' and then pick 'Selection' from the drop-down menu. Alternatively, you can use the shortcut ⇧ Shift+⌘ Command+A. Remember, all of Grab's functions are accessible through the top menu bar. Other options in the 'Capture' menu include:
Capture a screenshot with the 'Selection' option. With Grab's 'Selection' option, you can take a screenshot of a portion of your screen. To access this option, click 'Capture' and then pick 'Selection' from the drop-down menu. Alternatively, you can use the shortcut ⇧ Shift+⌘ Command+A. Remember, all of Grab's functions are accessible through the top menu bar. Other options in the 'Capture' menu include:- The 'Window' function captures a computer window. The shortcut for this option is ⇧ Shift+⌘ Command+W.
- The 'Screen' function takes a screenshot of the entire computer screen. The shortcut for this option is ⌘ Command+Z.
- The 'Timed Screen' function captures a screenshot of the entire computer screen ten seconds after you click Start Timer. The shortcut for this option is ⇧ Shift+⌘ Command+Z.
-
 Capture the screenshot with the 'Selection' option. When you click 'Selection', and dialog box with the following message pops up: 'Drag over the portion of the screen you want to capture.' To select a portion of the screen, click, hold, drag your cursor over the desired area. Release the cursor to capture the screenshot.
Capture the screenshot with the 'Selection' option. When you click 'Selection', and dialog box with the following message pops up: 'Drag over the portion of the screen you want to capture.' To select a portion of the screen, click, hold, drag your cursor over the desired area. Release the cursor to capture the screenshot.- If you selected 'Window', click Choose Window. To capture the screenshot, click the window you want to capture.
- If you selected 'Screen', click outside of the dialog box that appears to capture the screenshot.
- If you selected 'Timed Screen', click Start Timer. After ten seconds, Grab will capture a screenshot of your entire computer screen.
-
 Save the screenshot. Select 'File' then 'Save' or use the shortcut ⌘ Command+S.
Save the screenshot. Select 'File' then 'Save' or use the shortcut ⌘ Command+S. -
 Enter a name for the screenshot in the 'Save As' field. The default name is 'Untitled'.
Enter a name for the screenshot in the 'Save As' field. The default name is 'Untitled'. -
 Click on drop-down menu to the left of 'Where' to select a place to save the file. The default option is 'Documents'.
Click on drop-down menu to the left of 'Where' to select a place to save the file. The default option is 'Documents'. -
 Click Save. Your screenshot will save in a *.tiff format. To convert the file to a different format:
Click Save. Your screenshot will save in a *.tiff format. To convert the file to a different format:- Select 'File' then 'Print'.
- Click 'PDF' and select 'Open PDF in Preview' from the drop-down menu.
- After the screenshot opens in Preview, select 'File' then 'Save'.
- Rename the file and choose where to save it.
- Click on 'PDF' to the left of 'Format' and select the desired format from the list.
- Click Save.
4 ★ | 1 Vote
You should read it
May be interested
- Grab raises GrabFood food delivery service amid COVID-19 outbreaks
 grab will collect additional service charges and small order fees, making the price of each grabfood menu can increase up to 5,000 vnd more than before.
grab will collect additional service charges and small order fees, making the price of each grabfood menu can increase up to 5,000 vnd more than before. - After the Vietnamese market, Go-Jek decided to play 'bloody' with Grab in Singapore
 go-jek has decided to 'limit' the expansion of the grab empire in southeast asia by its presence in the island nation of singapore.
go-jek has decided to 'limit' the expansion of the grab empire in southeast asia by its presence in the island nation of singapore. - How to take a screenshot on Windows 11
 almost every windows user has a need to use the screen capture feature. in this article, tipsmake.com will show you how to take screenshots on the simplest windows 11 operating system.
almost every windows user has a need to use the screen capture feature. in this article, tipsmake.com will show you how to take screenshots on the simplest windows 11 operating system. - How to take a screenshot?
 taking a screenshot is quite simple, but there are still many people who do not know how to do it. in this article tipsmake shows you how to take screenshots on any platform.
taking a screenshot is quite simple, but there are still many people who do not know how to do it. in this article tipsmake shows you how to take screenshots on any platform. - Instructions for creating screenshot shortcuts using ChatGPT
 the ask screenshot for chatgpt extension provides features that allow you to summarize, explain, reply, translate or select text in screenshots.
the ask screenshot for chatgpt extension provides features that allow you to summarize, explain, reply, translate or select text in screenshots. - How to take a screenshot of only the Dock on a Mac
 overall, taking screenshots on a mac isn't complicated. with just a few simple steps, you have the picture you need. however, what if you only want to capture part of the dock instead of the entire screen?
overall, taking screenshots on a mac isn't complicated. with just a few simple steps, you have the picture you need. however, what if you only want to capture part of the dock instead of the entire screen? - How to find codes to reduce Uber and Grab prices very fast and simple
 currently, grab and uber are two famous and popular taxi calling services. with extremely simple usage, we just need to install the application on the phone, then use them simply and easily anywhere, just our phone with wifi connection or mobile network.
currently, grab and uber are two famous and popular taxi calling services. with extremely simple usage, we just need to install the application on the phone, then use them simply and easily anywhere, just our phone with wifi connection or mobile network. - How to use Grab Call to GrabCar
 grabcar is grab's online car calling app besides grabbike. grabcar calling method is as simple as grab grab.
grabcar is grab's online car calling app besides grabbike. grabcar calling method is as simple as grab grab. - Top ways to take screenshots on PC simply and easily
 currently, there are many ways to take screenshots of pc quickly and easily for users to have the best experience. let's explore with hacom right here.
currently, there are many ways to take screenshots of pc quickly and easily for users to have the best experience. let's explore with hacom right here. - How to take screenshot on HP windows 10 computer
 taking a screenshot of an hp laptop is a fairly simple trick that users should know to be able to apply it conveniently. refer to how to take a screenshot of an hp laptop.
taking a screenshot of an hp laptop is a fairly simple trick that users should know to be able to apply it conveniently. refer to how to take a screenshot of an hp laptop.
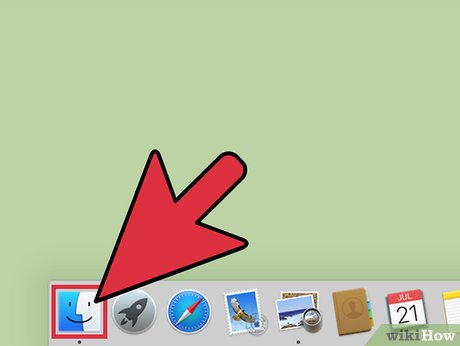
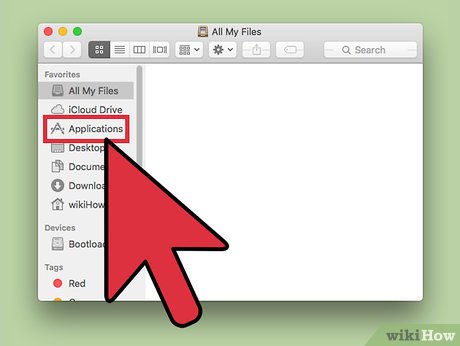
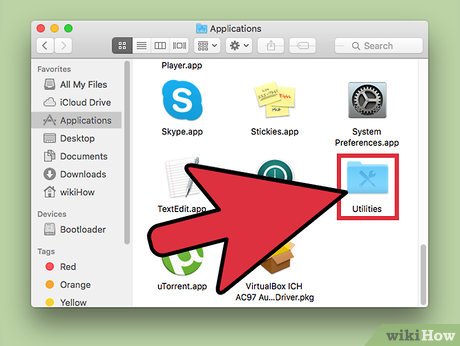


















 How to Create Folders in Mac
How to Create Folders in Mac How to Close All Open Windows of an App in Mac OS
How to Close All Open Windows of an App in Mac OS How to Use Emoji on Facebook on a PC or Mac
How to Use Emoji on Facebook on a PC or Mac How to Record a Zoom Meeting on PC or Mac
How to Record a Zoom Meeting on PC or Mac How to Use Spell Check on Mac
How to Use Spell Check on Mac How to Fix an 'External Hard Drive Not Detected' Error on PC or Mac
How to Fix an 'External Hard Drive Not Detected' Error on PC or Mac