How to Lock a Mac Computer
Part 1 of 2:
Requiring a Password
-
 Open the Apple Menu. Do so by clicking on the apple icon in the upper-left corner of the screen.
Open the Apple Menu. Do so by clicking on the apple icon in the upper-left corner of the screen. -
 Click on System Preferences. It's near the top of the drop-down menu.
Click on System Preferences. It's near the top of the drop-down menu. -
 Click on Security & Privacy. It's a vault icon near the top of the dialog box.
Click on Security & Privacy. It's a vault icon near the top of the dialog box. -
 Click on General. It's a tab at the top of the dialog box.
Click on General. It's a tab at the top of the dialog box. -
 Click the padlock icon. It's in the lower-left corner of the dialog box.
Click the padlock icon. It's in the lower-left corner of the dialog box. -
 Enter an admin username and password. If you haven't set a password for your Mac, follow these instructions to do so.
Enter an admin username and password. If you haven't set a password for your Mac, follow these instructions to do so. -
 Check "Require password." It's near the top of the dialog box.
Check "Require password." It's near the top of the dialog box. -
 Click on the drop-down menu next to "Require password."
Click on the drop-down menu next to "Require password." -
 Click on immediately. It's the first option in the drop-down menu.
Click on immediately. It's the first option in the drop-down menu. -
 Click on the Apple Menu. It's in the upper-left corner of screen.
Click on the Apple Menu. It's in the upper-left corner of screen. -
 Click on Sleep. It's near the bottom of the drop-down menu. Your Mac will go to sleep and you'll have to enter your password to access it again.
Click on Sleep. It's near the bottom of the drop-down menu. Your Mac will go to sleep and you'll have to enter your password to access it again.- You'll also have to log-in with your password anytime you power on or restart your Mac.
Part 2 of 2:
Using the Keychain Shortcut
-
 Go to Finder. Do so by clicking on the dark and light blue, square icon that contains a smiley face, or by clicking on the background image on your desktop.
Go to Finder. Do so by clicking on the dark and light blue, square icon that contains a smiley face, or by clicking on the background image on your desktop. -
 Click on Go. It's in the menu bar at the top-left part of the screen.
Click on Go. It's in the menu bar at the top-left part of the screen. -
 Click on Utilities. It's near the bottom of the drop-down menu.
Click on Utilities. It's near the bottom of the drop-down menu. -
 Scroll down and double-click on Keychain Access. It's next to a keychain icon.
Scroll down and double-click on Keychain Access. It's next to a keychain icon. -
 Click on Keychain Access. It's in the menu bar in the top-left corner of the screen.
Click on Keychain Access. It's in the menu bar in the top-left corner of the screen. -
 Click on Preferences. It's near the top of the drop-down menu.
Click on Preferences. It's near the top of the drop-down menu. -
 Click on General. It's a tab at the top of the dialog box.
Click on General. It's a tab at the top of the dialog box. -
 Check "Show keychain status in menu bar." It's near the top of the dialog box.
Check "Show keychain status in menu bar." It's near the top of the dialog box.- A padlock icon will appear on the right side of the menu bar at the top of the screen.
-
 Click on the padlock icon. It's on the right side of the menu bar at the top of the screen.
Click on the padlock icon. It's on the right side of the menu bar at the top of the screen. -
 Click on Lock Screen. It's at the top of the drop-down menu. The screen will go to sleep, and you'll have to enter your log-in password to access your Mac.
Click on Lock Screen. It's at the top of the drop-down menu. The screen will go to sleep, and you'll have to enter your log-in password to access your Mac.- Use this shortcut anytime you want to quickly lock your Mac.
5 ★ | 1 Vote
You should read it
- How to add Screen Snip to Windows 10 right-click menu
- How to fix the loss of the New menu in the right-click menu
- How to Get to the Boot Menu on Windows
- How to Use Windows 10
- How to Change Your Password in Windows 8
- How to delete and improve the right-click menu
- How to Change the Screen Color Display on a Mac
- How to Hide the Menu Bar on a Mac
May be interested
- How to enable the auto-lock feature when users leave - Dynamic Lock on Windows 10
 dynamic lock is one of the new features integrated on windows 10 creators update version. this feature automatically locks the computer every time a user leaves his or her desk. it can be said that this is one of the extremely useful security features on windows 10.
dynamic lock is one of the new features integrated on windows 10 creators update version. this feature automatically locks the computer every time a user leaves his or her desk. it can be said that this is one of the extremely useful security features on windows 10. - Remove Network icon on Lock Screen lock screen Windows 10
 lock screen lock screen on windows 10 is the first screen that you see when you log in to your account. the lock screen has a lot of functions, such as using to set individual options, configuring a number of options such as configuring application status, customizing background wallpapers, activating cortana to perform some basic tasks when your computer is locked.
lock screen lock screen on windows 10 is the first screen that you see when you log in to your account. the lock screen has a lot of functions, such as using to set individual options, configuring a number of options such as configuring application status, customizing background wallpapers, activating cortana to perform some basic tasks when your computer is locked. - How to make the Scroll Lock key useful on Windows 10 PC
 in the corner of the keyboard is a forgotten key with a long history: scroll lock. fortunately, you can easily remap scroll lock for more useful purposes or configure it as a shortcut to launch the program on windows 10.
in the corner of the keyboard is a forgotten key with a long history: scroll lock. fortunately, you can easily remap scroll lock for more useful purposes or configure it as a shortcut to launch the program on windows 10. - Using USB to lock or unlock Windows computer, have you tried it or not?
 every time you want to unlock your computer, you must enter the password into it. if you have to enter your password multiple times in a day, it makes you feel uncomfortable and spend your time. and if you want to find another solution to unlock your computer more easily, the usb raptor is the first choice for you.
every time you want to unlock your computer, you must enter the password into it. if you have to enter your password multiple times in a day, it makes you feel uncomfortable and spend your time. and if you want to find another solution to unlock your computer more easily, the usb raptor is the first choice for you. - How to Lock a Computer
 locking your computer is a good way to protect your computer from unwanted users when stepping away for a moment. in order for a lock to be effective, you will have to make sure that your computer is configured to prompt for a password...
locking your computer is a good way to protect your computer from unwanted users when stepping away for a moment. in order for a lock to be effective, you will have to make sure that your computer is configured to prompt for a password... - How to lock your computer temporarily with just 1 click
 how to lock your computer temporarily with just 1 click. when we are working but need to leave the computer for a short time, instead of turning off the computer takes time, we can choose a quick and simple way that is temporarily locking the computer. this way will
how to lock your computer temporarily with just 1 click. when we are working but need to leave the computer for a short time, instead of turning off the computer takes time, we can choose a quick and simple way that is temporarily locking the computer. this way will - 10 ways to lock your Windows computer super fast
 locking your windows pc is the best way to protect it when you leave. here are 10 ways you can quickly lock your computer when you have to leave it in a hurry!
locking your windows pc is the best way to protect it when you leave. here are 10 ways you can quickly lock your computer when you have to leave it in a hurry! - Fixed a bug with the Cap Lock key on Windows 10 suspended
 after installing the windows 10 technical preview version, many users reflect that the caps lock key on the keyboard does not work properly, even in some cases, cannot open the caps lock key. to fix this, please refer to the following article of network administrator.
after installing the windows 10 technical preview version, many users reflect that the caps lock key on the keyboard does not work properly, even in some cases, cannot open the caps lock key. to fix this, please refer to the following article of network administrator. - How to use PDF Page Lock to lock PDF files
 pdf page lock will lock the whole page in pdf file or select page lock according to user demand.
pdf page lock will lock the whole page in pdf file or select page lock according to user demand. - How to secure data with Document Lock
 document lock application on windows will enhance data security on your computer, through data or folder encryption mechanism.
document lock application on windows will enhance data security on your computer, through data or folder encryption mechanism.
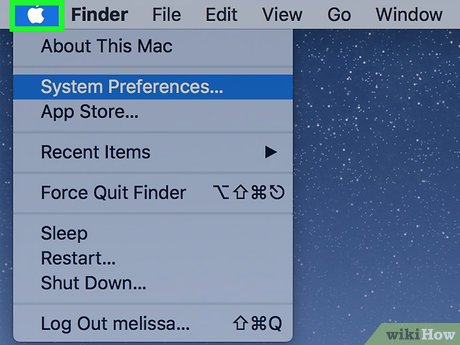
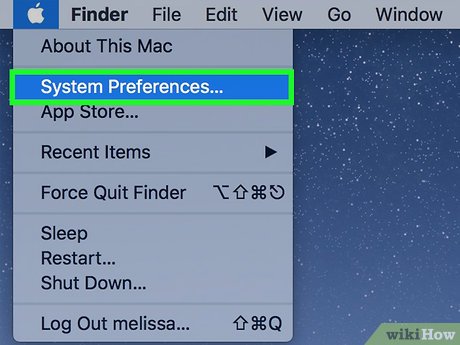
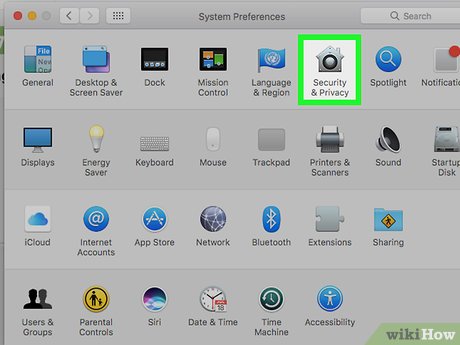
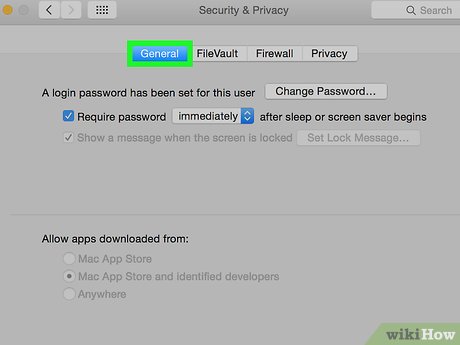











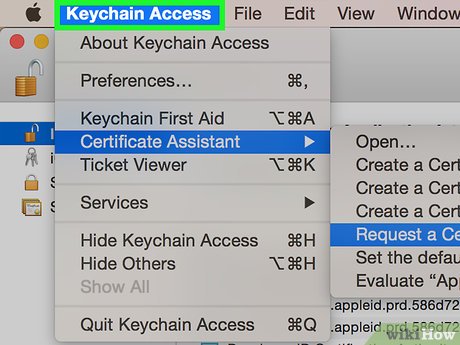














 How to Customize Your Mac Using the Terminal
How to Customize Your Mac Using the Terminal How to Choose a Paint Program for Your Mac
How to Choose a Paint Program for Your Mac How to Take a Screenshot on a Mac Using Grab
How to Take a Screenshot on a Mac Using Grab How to Create Folders in Mac
How to Create Folders in Mac How to Close All Open Windows of an App in Mac OS
How to Close All Open Windows of an App in Mac OS How to Use Emoji on Facebook on a PC or Mac
How to Use Emoji on Facebook on a PC or Mac