How to Change File Names in Bulk on PC or Mac
Method 1 of 2:
Windows
-
 Press ⊞ Win+E to open the File Explorer. This displays a list of drives, folders, and files on your computer.
Press ⊞ Win+E to open the File Explorer. This displays a list of drives, folders, and files on your computer. -
 Open the folder with the files you want to change.
Open the folder with the files you want to change. -
 Select the files. To select more than one file at a time, hold Ctrl as you click each file. If you prefer, you can click and drag a box around the files you want to edit.
Select the files. To select more than one file at a time, hold Ctrl as you click each file. If you prefer, you can click and drag a box around the files you want to edit.- To select all of the files in a folder, click somewhere in the folder, then press Ctrl+A.
-
 Right-click the highlighted files. A context menu will expand.
Right-click the highlighted files. A context menu will expand. -
 Click Rename. It's near the bottom of the menu. The names of all of the files are now edible.
Click Rename. It's near the bottom of the menu. The names of all of the files are now edible. -
 Type in the name you want for your files and press ↵ Enter. This changes all of the file names to what you've typed, but each subsequent file will end with a number.
Type in the name you want for your files and press ↵ Enter. This changes all of the file names to what you've typed, but each subsequent file will end with a number.- For example, if you name the first file Cat.gif, the next file will be called Cat(2).gif, then Cat(3).gif, etc.
Method 2 of 2:
macOS
-
 Open Finderon your Mac. You'll usually find this icon on the Dock.
Open Finderon your Mac. You'll usually find this icon on the Dock.
-
 Open the folder with the files you want to change.
Open the folder with the files you want to change. -
 Select the files. To select more than one file at a time, hold ⌘ Command as you click each file. If you prefer, you can click and drag a box around the files you want to edit.
Select the files. To select more than one file at a time, hold ⌘ Command as you click each file. If you prefer, you can click and drag a box around the files you want to edit.- To select all of the files in a folder, click somewhere in the folder, then press ⌘ Command+A.
-
 Click the Action button. It's at the top of the Finder window.
Click the Action button. It's at the top of the Finder window. -
 Click Rename [number of] Items.
Click Rename [number of] Items. -
 Click Format from the drop-down menu. It's the menu at the top of the set of rename tools.
Click Format from the drop-down menu. It's the menu at the top of the set of rename tools. -
 Select a name format for the style format. Select Name and Index, Name and Counter, or Name and Date depending on your needs.
Select a name format for the style format. Select Name and Index, Name and Counter, or Name and Date depending on your needs. -
 Type a name for the files into the 'Custom Format' box. This is the name that will appear at the beginning of each file name.
Type a name for the files into the 'Custom Format' box. This is the name that will appear at the beginning of each file name.- For example, if you type 'Cat' and selected 'Name and Counter' as your format, the files will be called Cat-1, Cat-2, etc.
-
 Enter a starting number. If you're numbering the files, you can start with 1, 2, or any other number.
Enter a starting number. If you're numbering the files, you can start with 1, 2, or any other number. -
 Click Rename. The selected files are now renamed sequentially using the formatting you entered.
Click Rename. The selected files are now renamed sequentially using the formatting you entered.
3.5 ★ | 2 Vote
You should read it
May be interested
- How to Change the Icon for an Exe File
 this wikihow teaches you how to change an exe file's icon on a windows computer. while you can't normally change the icon of an exe file itself, you can create a shortcut for the exe file that you can then edit. if you want to force the...
this wikihow teaches you how to change an exe file's icon on a windows computer. while you can't normally change the icon of an exe file itself, you can create a shortcut for the exe file that you can then edit. if you want to force the... - How to delete photos in bulk in Excel
 to delete a batch image in an excel file, you can do it via the go to special tool or use vba.
to delete a batch image in an excel file, you can do it via the go to special tool or use vba. - How to find names in Excel
 how to find names in excel. you have a long list of hundreds and thousands of names, you are looking for ways to find names in excel to help save time when processing data. so invite you to learn how to find names in excel that tipsmake.com share below.
how to find names in excel. you have a long list of hundreds and thousands of names, you are looking for ways to find names in excel to help save time when processing data. so invite you to learn how to find names in excel that tipsmake.com share below. - How to arrange names in alphabetical order in Word
 when working with name tables on word, users need to re-organize the names in accordance with the alphabet alphabet.
when working with name tables on word, users need to re-organize the names in accordance with the alphabet alphabet. - How to completely remove software using Bulk Crap Uninstaller
 bulk crap uninstaller (bcu) is a tool to completely uninstall software on your computer, removing junk files from the software after uninstallation.
bulk crap uninstaller (bcu) is a tool to completely uninstall software on your computer, removing junk files from the software after uninstallation. - Instructions to change DMG file to ISO file
 dmg image file format is the most common file storage format used to distribute software on mac os x. however, windows pc cannot read this file. therefore, to extract the contents of the dmg file on a computer running windows or when you want to burn the image file to disk, you first need to convert the file to an iso image file. here's how to convert a dmg file into an iso file that can be extracted on a windows pc.
dmg image file format is the most common file storage format used to distribute software on mac os x. however, windows pc cannot read this file. therefore, to extract the contents of the dmg file on a computer running windows or when you want to burn the image file to disk, you first need to convert the file to an iso image file. here's how to convert a dmg file into an iso file that can be extracted on a windows pc. - How to change the appearance of the Files app
 the built-in files app lets you access files stored on your iphone as well as compatible cloud storage services like icloud drive.
the built-in files app lets you access files stored on your iphone as well as compatible cloud storage services like icloud drive. - 1000 beautiful girls names for you to choose for your little princess
 the following 1000 names are arranged in alphabetical order, you can consult, learn and choose for your baby the names including the best middle name.
the following 1000 names are arranged in alphabetical order, you can consult, learn and choose for your baby the names including the best middle name. - What is an INF file? How to open and change the INF . file
 some windows users may notice that there are loads of inf files in file explorer, but don't know what the inf file is used for.
some windows users may notice that there are loads of inf files in file explorer, but don't know what the inf file is used for. - How to rename Facebook on the computer
 how to change your facebook account name on your computer is extremely simple and you can choose multiple names to replace your personal facebook account.
how to change your facebook account name on your computer is extremely simple and you can choose multiple names to replace your personal facebook account.
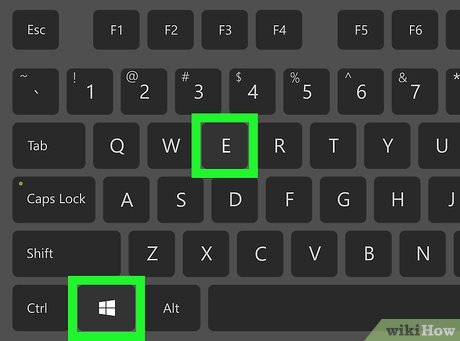
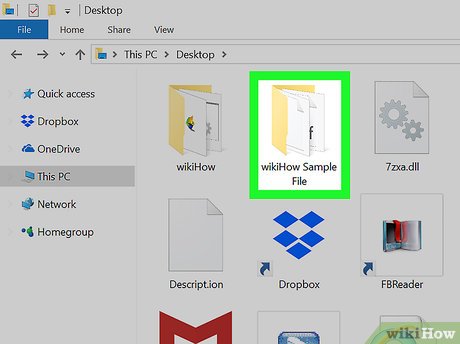
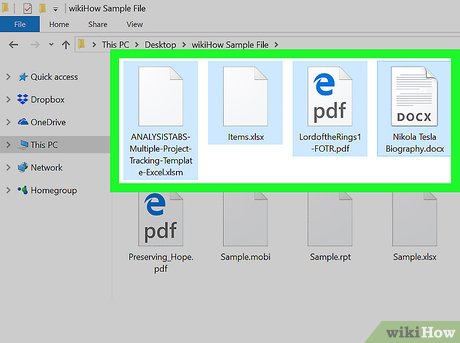
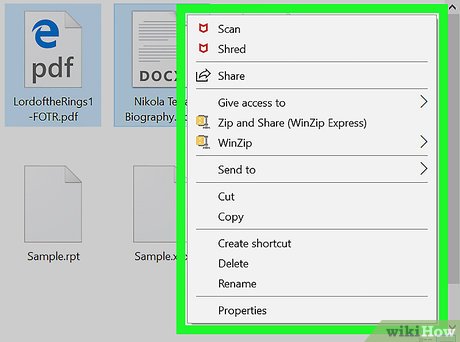






















 How to Use LINQ to SQL in C Sharp
How to Use LINQ to SQL in C Sharp How to Create a File in Unix
How to Create a File in Unix How to Transfer OS to SSD on PC or Mac
How to Transfer OS to SSD on PC or Mac How to Screenshot on Google Chromebook
How to Screenshot on Google Chromebook How to Install CentOS
How to Install CentOS