How to Hide Desktop Icons
Method 1 of 4:
Windows
-
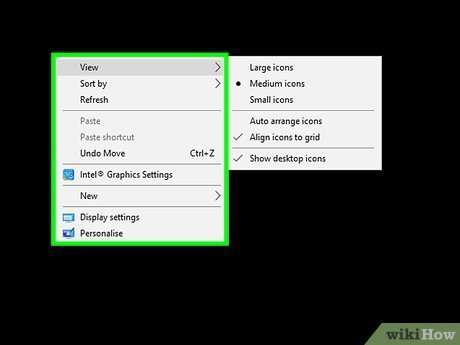 Right-click on the desktop. Windows allows you to quickly hide all of your desktop icons with just a few clicks. Right-click on a blank spot on the desktop. If you right-click an icon, you will get the wrong menu.
Right-click on the desktop. Windows allows you to quickly hide all of your desktop icons with just a few clicks. Right-click on a blank spot on the desktop. If you right-click an icon, you will get the wrong menu. -
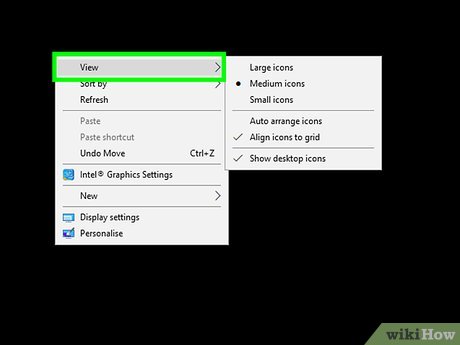 Select View. If you are using Windows XP, select Arrange Icons By.
Select View. If you are using Windows XP, select Arrange Icons By. -
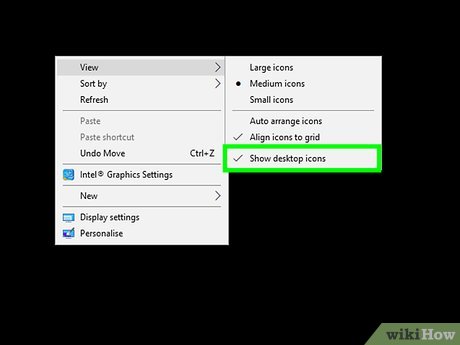 Toggle Show desktop icons. Toggling this off will hide all of the icons on your desktop. They will no longer be selectable. Any icons created or added to the desktop will be hidden automatically. You can turn your icons back on by repeating the process.
Toggle Show desktop icons. Toggling this off will hide all of the icons on your desktop. They will no longer be selectable. Any icons created or added to the desktop will be hidden automatically. You can turn your icons back on by repeating the process. -
 Install a program to hide your icons quicker. A desktop management program, such as Fences, will allow you to quickly hide your icons with a double-click on the desktop, as well as choose icons to exclude from being hidden.
Install a program to hide your icons quicker. A desktop management program, such as Fences, will allow you to quickly hide your icons with a double-click on the desktop, as well as choose icons to exclude from being hidden.- Fences costs $10 USD, but has a 30-day trial period.
Method 2 of 4:
Mac OS X
-
 Hide system icons. While hiding your icons on a Mac isn't as straightforward as on Windows, it can still be done. The easiest thing you can do is turn off all of your system icons, such as your hard drives, inserted discs, and servers. This will prevent them from appearing on the desktop.
Hide system icons. While hiding your icons on a Mac isn't as straightforward as on Windows, it can still be done. The easiest thing you can do is turn off all of your system icons, such as your hard drives, inserted discs, and servers. This will prevent them from appearing on the desktop.- Click Finder and select Preferences. You may need to open a Finder window for the Finder menu to appear.
- Click the General tab.
- Uncheck the boxes for the icons you want to hide.
-
 Hide the rest of your icons using the Terminal. You can hide all of the icons on your desktop by using Terminal commands. Click Go and select Utilities. Double-click "Terminal".
Hide the rest of your icons using the Terminal. You can hide all of the icons on your desktop by using Terminal commands. Click Go and select Utilities. Double-click "Terminal". -
 Turn off the desktop. Enter the following command to hide all of the icons on the desktop:
Turn off the desktop. Enter the following command to hide all of the icons on the desktop:defaults write com.apple.finder CreateDesktop false; killall Finder
-
 Turn the icons back on. If you want to show the icons again, enter the following command:
Turn the icons back on. If you want to show the icons again, enter the following command:defaults write com.apple.finder CreateDesktop true; killall Finder
-
 Make an Automator script. If you find yourself hiding your icons often, you can create an Automator script that will allow you to hide the icons in a few clicks. Open Automator from the Applications folder and choose the "Service" template. Set the right drop-down menu to "Finder" and the left drop-down menu to "no input". Search for and drag the "Run AppleScript" action to the main workflow. Paste the code below into the "Run AppleScript" field, replacing anything there already:[1]
Make an Automator script. If you find yourself hiding your icons often, you can create an Automator script that will allow you to hide the icons in a few clicks. Open Automator from the Applications folder and choose the "Service" template. Set the right drop-down menu to "Finder" and the left drop-down menu to "no input". Search for and drag the "Run AppleScript" action to the main workflow. Paste the code below into the "Run AppleScript" field, replacing anything there already:[1]try set toggle to do shell script "defaults read com.apple.finder CreateDesktop" if toggle = "true" then do shell script "defaults write com.apple.finder CreateDesktop false" else if toggle = "false" then do shell script "defaults write com.apple.finder CreateDesktop true" end if end try do shell script "killall Finder" delay 0.5 activate application "Finder"
- Save the new service as an easy-to-remember name, such as "Hide/Show Desktop"
- You can access your new script by clicking Finder → Services
- You will need to have run the Terminal commands from the previous steps at least once for the script to work.
-
 Download an icon-hiding program. If you'd rather not fuss with scripts, you can download a program that will let you toggle your desktop on and off. Some programs will only do this, while other provide a range of desktop customization options as well. Some of the most popular programs include:
Download an icon-hiding program. If you'd rather not fuss with scripts, you can download a program that will let you toggle your desktop on and off. Some programs will only do this, while other provide a range of desktop customization options as well. Some of the most popular programs include:- Camouflage
- Hide Desktop
Method 3 of 4:
GNOME or MATE Linux
-
 Open the Configuration Editor. Press Alt+F2 and type gconf-editor. Click "Run". This will open the Configuration Editor. If the command doesn't work, try mateconf-editor.
Open the Configuration Editor. Press Alt+F2 and type gconf-editor. Click "Run". This will open the Configuration Editor. If the command doesn't work, try mateconf-editor. -
 Navigate to the Desktop section. Use the left directory tree and navigate to "apps" → "nautilus" → "desktop".
Navigate to the Desktop section. Use the left directory tree and navigate to "apps" → "nautilus" → "desktop". -
 Hide your system icons. Uncheck the box next to each of the icons that you want to hide. You can choose to hide any of your system icons, which can be useful for items you rarely use. This usually includes your Home, Computer, Trash, and Drives.
Hide your system icons. Uncheck the box next to each of the icons that you want to hide. You can choose to hide any of your system icons, which can be useful for items you rarely use. This usually includes your Home, Computer, Trash, and Drives. -
 Hide your whole desktop. Navigate to "apps" → "nautilus" → "preferences". Find the "show_desktop" item in the right frame. Uncheck it to hide the whole desktop. If you are using a MATE environment, navigate to "apps" → "caja" → "preferences". [2]
Hide your whole desktop. Navigate to "apps" → "nautilus" → "preferences". Find the "show_desktop" item in the right frame. Uncheck it to hide the whole desktop. If you are using a MATE environment, navigate to "apps" → "caja" → "preferences". [2] -
 Download Ubuntu Tweak. If you are running Ubuntu, you can download Ubuntu Tweak. This allows you to quickly turn off your desktop icons from the Ubuntu Tweak menu. You can download and install Ubuntu Tweak from the Ubuntu Package Manager.
Download Ubuntu Tweak. If you are running Ubuntu, you can download Ubuntu Tweak. This allows you to quickly turn off your desktop icons from the Ubuntu Tweak menu. You can download and install Ubuntu Tweak from the Ubuntu Package Manager.
Method 4 of 4:
Linux Mint Cinnamon
-
 Open the System Settings menu. You can't hide all of the icons in Linux Mint Cinnamon. You can, however, hide the system icons from showing on the desktop. To do so, open the System Settings menu by clicking the Menu button, selecting "Preferences" and then "System Settings".[3]
Open the System Settings menu. You can't hide all of the icons in Linux Mint Cinnamon. You can, however, hide the system icons from showing on the desktop. To do so, open the System Settings menu by clicking the Menu button, selecting "Preferences" and then "System Settings".[3] -
 Open the "Desktop" option. This is located in the "Preferences" section.
Open the "Desktop" option. This is located in the "Preferences" section. -
 Uncheck the icons you want to hide. You can turn off the Computer, Home, Trash, Mounted Volumes, and Network Servers. Changes take place immediately.
Uncheck the icons you want to hide. You can turn off the Computer, Home, Trash, Mounted Volumes, and Network Servers. Changes take place immediately.
3.5 ★ | 2 Vote
You should read it
- How to hide all desktop icons on Mac
- How to Make Desktop Icons Bigger
- How to use Finder on Mac for beginners
- How to resize Desktop Icon on Windows?
- How to display storage device icons on the macOS desktop
- How to hide/show system icons on Windows 11 desktop
- 7 websites to download free desktop icons for Windows 10
- Tricks for using Finder on Mac more effectively
May be interested
- How to add a desktop icon?
 it is convenient to have common icons like my computer, recycle bin on the screen, but it may be because you have a computer so you miss the icons. how to quickly retrieve those icons? we would like to guide you in the article below
it is convenient to have common icons like my computer, recycle bin on the screen, but it may be because you have a computer so you miss the icons. how to quickly retrieve those icons? we would like to guide you in the article below - How to Make Desktop Icons Bigger
 this wikihow teaches you how to increase the size of the icons on your computer's desktop so you can view them more clearly. click on your desktop background image. this will ensure finder is the active app.
this wikihow teaches you how to increase the size of the icons on your computer's desktop so you can view them more clearly. click on your desktop background image. this will ensure finder is the active app. - How to Arrange Icons on the Desktop Horizontally
 today's tipsmake will show you how to arrange the icons on the desktop of your windows or mac computer horizontally. this operation is not easy, if you use windows, you will have to change some settings first, then you can drag and drop icons horizontally.
today's tipsmake will show you how to arrange the icons on the desktop of your windows or mac computer horizontally. this operation is not easy, if you use windows, you will have to change some settings first, then you can drag and drop icons horizontally. - Arrange desktop icons horizontally on Windows and Mac computers
 today's tipsmake will show you how to arrange icons on the desktop of your windows or mac computer horizontally. this operation is not simple. if you use windows, you will have to change some settings first, then you can drag and drop icons horizontally.
today's tipsmake will show you how to arrange icons on the desktop of your windows or mac computer horizontally. this operation is not simple. if you use windows, you will have to change some settings first, then you can drag and drop icons horizontally. - How to block themes from changing icons on Windows 11 screen
 applying a new theme in windows 11 can instantly update the icons displayed on your computer. this article will guide you to prevent themes from changing icons on the windows screen.
applying a new theme in windows 11 can instantly update the icons displayed on your computer. this article will guide you to prevent themes from changing icons on the windows screen. - 3 ways to remove the green check mark on Windows desktop icons
 green check marks on your windows desktop icons show the sync status with cloud services - usually microsoft onedrive because it's built into windows. while helpful, these can be distracting.
green check marks on your windows desktop icons show the sync status with cloud services - usually microsoft onedrive because it's built into windows. while helpful, these can be distracting. - Change the font color of icons on the desktop
 microsoft does not provide that feature, but there is a way to change the default white text of the icons on the desktop to black.
microsoft does not provide that feature, but there is a way to change the default white text of the icons on the desktop to black. - Fix error of not displaying icons on Windows desktop
 while using windows, some of you often encounter the situation where all the icons on the desktop are lost and not displayed. in the following article tipsmake will guide you how to fix it, please follow us.
while using windows, some of you often encounter the situation where all the icons on the desktop are lost and not displayed. in the following article tipsmake will guide you how to fix it, please follow us. - How to Make Desktop Icons Smaller
 for mac and pc users, changing the size of desktop icons is as simple as right-clicking on the desktop and changing settings in the 'view', 'view options' or 'properties' areas. things get tricky when it comes to iphones and android...
for mac and pc users, changing the size of desktop icons is as simple as right-clicking on the desktop and changing settings in the 'view', 'view options' or 'properties' areas. things get tricky when it comes to iphones and android... - How to remove widgets visible on the Edge toolbar
 the edge browser also displays widget icons on the toolbar for us to access. however, it's really unnecessary to spread the icons as there will be gadgets you don't use often.
the edge browser also displays widget icons on the toolbar for us to access. however, it's really unnecessary to spread the icons as there will be gadgets you don't use often.

 How to Screenshot on Google Chromebook
How to Screenshot on Google Chromebook How to Install CentOS
How to Install CentOS How to Disconnect a Mapped Network Drive
How to Disconnect a Mapped Network Drive How to Print a List of Files
How to Print a List of Files How to Use Keyboard Shortcuts
How to Use Keyboard Shortcuts How to Format a Hard Drive
How to Format a Hard Drive