How to 'catch' the iPhone to read for you?
Are you bored of reading dozens of pages of text? Do you feel tired when you have to stare for hours on the phone screen? Do you want to practice your listening skills? Open the reading function on your iPhone and "catch" them to read to you!
Text reading feature on iPhone is a pretty good feature but is a little known, this feature allows your iPhone device to read for you articles on websites, books, texts, messages . This feature is able to read almost any text and character you want. This is definitely a great feature if you want to hear what you read.
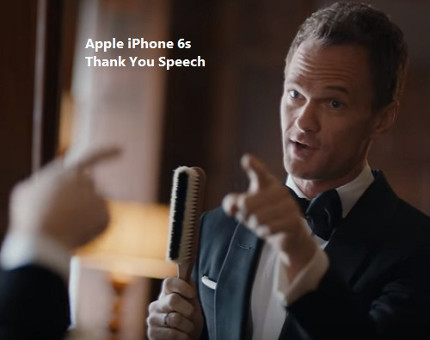 How to 'catch' the iPhone to read for you? Picture 1
How to 'catch' the iPhone to read for you? Picture 1
To enable text reading on iPhone, go to Settings -> General .
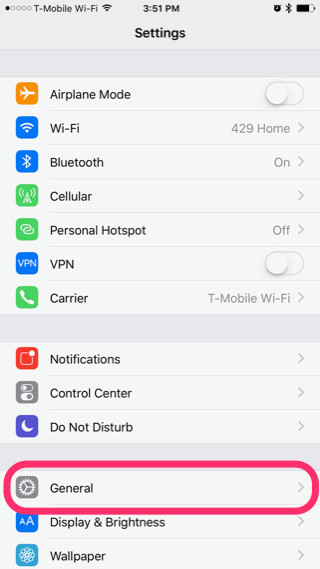 How to 'catch' the iPhone to read for you? Picture 2
How to 'catch' the iPhone to read for you? Picture 2
Choose Accessibility
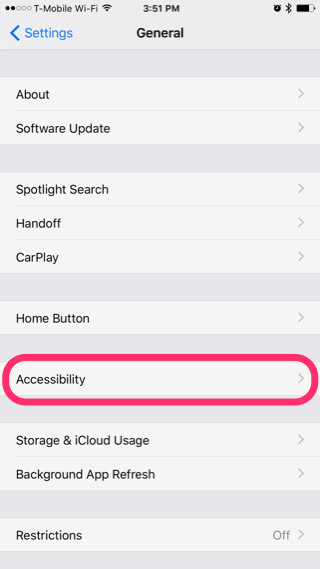 How to 'catch' the iPhone to read for you? Picture 3
How to 'catch' the iPhone to read for you? Picture 3
Finally, in the Vision section, go to Speech section .
 How to 'catch' the iPhone to read for you? Picture 4
How to 'catch' the iPhone to read for you? Picture 4
Here, you will have a few choices as follows:
- Speak Selection: This section will help the device read words and texts that you have blackened.
- Speak Screen: This section helps the device read almost every display on your device screen.
- Highlight Content: This section helps the device to illuminate the content of words or sentences that you have blackened.
- Typing Feedback: This section includes a number of special reading features such as reading characters, reading automatic corrections, word prediction . You can customize as you like.
- Voices (Voice): You can adjust the language for the device mentioned in this section like English, German, Italian . (However, there is no Vietnamese in the current IOS version), besides you have can customize voice like male voice, female voice, siri voice .
- Speaking Rate: Drag the horizontal bar to adjust the read speed of the device.
- Pronunciations: You can catch a dictation device or spell some difficult words in this section.
 How to 'catch' the iPhone to read for you? Picture 5
How to 'catch' the iPhone to read for you? Picture 5
After activating the text reader feature, simply highlight any words or paragraphs you want, then select Speak as the device will start reading for you. If you don't want to listen anymore, just press Pause (Pause)
 How to 'catch' the iPhone to read for you? Picture 6
How to 'catch' the iPhone to read for you? Picture 6
For the Speak Screen function, you need to place 2 fingers on the items displayed on the screen you want to read, then drag down. At this time, the device's voice will sound, and on the screen of the phone will appear a control panel that allows you to adjust the speed of reading, rewinding, backing or stopping.
 How to 'catch' the iPhone to read for you? Picture 7
How to 'catch' the iPhone to read for you? Picture 7
What are you waiting for, get started and try it now! Wish you have a good time with this feature!
You should read it
- Summary of good tips for iPhone (Part 2)
- Summary of good tips for iPhone (Part 1)
- 6 steps not to be missed when choosing to buy an old iPhone
- 5 tips to know when using iPhone 7 and iPhone 7 Plus
- How to use iPhone Xs, Xs Max for newbies
- Basic instructions for using iPhone 6, iPhone 6 Plus
- Tips to help you master iPhone X
- Instructions on how to manage email and mailboxes in the Mail application on iPhone / iPad
- How to use iPhone X with screen swipe operations
- Good tips on iOS 11 can not be ignored when using iPhone, iPad
- How to turn off the feature Press the Home button to unlock it on iPhone
- How to set up a new iPhone
May be interested

Hot iPhone, cause and fix

5 tips to know when using iPhone 7 and iPhone 7 Plus

A complete guide to basic usage of Home keys on iPhone and iPad

Are there ways to delete music on iPhone?

Things you don't know that the iPhone's Home key can do

Complete on Photos apps on iPhone and iPad - Part 1: Positioning and Albums






 How do foreigners find and kill mosquitoes buzzing in the bedroom?
How do foreigners find and kill mosquitoes buzzing in the bedroom? How to mark messages as read in iPhone
How to mark messages as read in iPhone How to catch Pokemon rare in Pokemon GO
How to catch Pokemon rare in Pokemon GO How to increase the ability to catch waves for iPhone phones
How to increase the ability to catch waves for iPhone phones Backup and read iPhone messages on Windows and Mac
Backup and read iPhone messages on Windows and Mac How to Read PDF Files on iPhone
How to Read PDF Files on iPhone