How to mark messages as read in iPhone
Unread messages in iPhone will display a red dot for users to recognize when we access the application. The message red dot icon will annoy users every time you access the application. If so, we can choose to mark messages as read on iPhone, because the setting is available in the Messages application on iPhone. The following article will guide you to mark messages as read in iPhone.
Instructions to mark messages as read on iPhone
Step 1:
First, users access the Messages application on iPhone. Then you access the interface to manage all messages on iPhone. Next we click on the 3 dots icon in the top right corner of the screen.
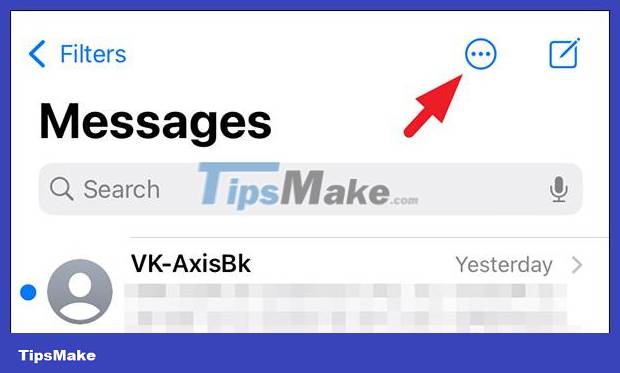
Step 2:
Displaying options for messages, click Select Messages to select unread messages that you want to switch to read mode.

Step 3:
Now you can click on the messages you want to switch to read mode, or you can immediately click on the Read All setting in the bottom left corner to switch all unread messages to read mode on iPhone.

So if you have a lot of unread messages, you can use the above method to switch all messages to read mode on iPhone. Immediately all red dots disappeared including the message number outside the application icon on the iPhone screen.
You should read it
- How to mark the read email when selecting on Outlook 2016
- How to Recover Deleted Messages on iPhone
- How to 'read' WhatsApp voice messages on Android or iPhone
- How to see the exact time when WhatsApp messages are read
- How to mark all emails as read in the Mail app on iPhone, iPad, and Mac
- How to recover messages on iPhone
- How to Turn Off Read Receipts on Apple Messages
- Instructions on how to manage email and mailboxes in the Mail application on iPhone / iPad
May be interested
- How to Turn Off Read Receipts on Apple Messages
 read receipts let a contact know that you've read their message. if you don't like this feature, you can disable it completely on all renditions of apple messages; you can also disable it for specific contacts. open the settings app.
read receipts let a contact know that you've read their message. if you don't like this feature, you can disable it completely on all renditions of apple messages; you can also disable it for specific contacts. open the settings app. - Instructions on how to manage email and mailboxes in the Mail application on iPhone / iPad
 the following article will guide you in the most detailed way for you to master the mail application on iphone and ipad.
the following article will guide you in the most detailed way for you to master the mail application on iphone and ipad. - How to recover messages on iPhone
 guide you 4 ways to recover deleted messages on iphone such as: using icloud, itunes, phonerescue software or contact your carrier.
guide you 4 ways to recover deleted messages on iphone such as: using icloud, itunes, phonerescue software or contact your carrier. - How to manually create stickers in messages on iPhone
 users can completely use any personal photo to create a sticker on iphone with the ability to remove the background from the image. the following article will guide you to create stickers in messages on iphone.
users can completely use any personal photo to create a sticker on iphone with the ability to remove the background from the image. the following article will guide you to create stickers in messages on iphone. - Apple is about to allow the retrieval of messages on iPhone
 this new feature allows iphone owners to retract messages sent through imessage, a service integrated into the iphone's messages app. both the sender and the receiver receive a notification when the message is recovered.
this new feature allows iphone owners to retract messages sent through imessage, a service integrated into the iphone's messages app. both the sender and the receiver receive a notification when the message is recovered. - How to search for text messages on iPhone and iPad
 do you know the messaging application on the iphone and ipad with the search function? yes, you can easily search through imessages and text messages, or quickly find messages by name, word, phrase or search phrases.
do you know the messaging application on the iphone and ipad with the search function? yes, you can easily search through imessages and text messages, or quickly find messages by name, word, phrase or search phrases. - How to retrieve messages sent on iPhone?
 you are sending a message using iphone but for some reason, you don't want to send it again. is there any way to get it back? today, we would like to share with you how to retrieve messages that are being sent on iphone
you are sending a message using iphone but for some reason, you don't want to send it again. is there any way to get it back? today, we would like to share with you how to retrieve messages that are being sent on iphone - The iPhone compartment informs several times when there is a new SMS
 by default, when you receive an sms or imessage, the iphone will sound a notification sound, then notify it every 2 minutes if you haven't read it yet. this is a pretty interesting feature if you are busy, often miss incoming messages. however, some people find this feature very annoying. so what to do? let's see how to turn off message notifications many times on iphone!
by default, when you receive an sms or imessage, the iphone will sound a notification sound, then notify it every 2 minutes if you haven't read it yet. this is a pretty interesting feature if you are busy, often miss incoming messages. however, some people find this feature very annoying. so what to do? let's see how to turn off message notifications many times on iphone! - How to 'read' WhatsApp voice messages on Android or iPhone
 voice messages on whatsapp are a very useful feature but sometimes you are in a situation where you cannot hear voice messages and at times you want to convert them into text. so see this article to learn how to read voice messages.
voice messages on whatsapp are a very useful feature but sometimes you are in a situation where you cannot hear voice messages and at times you want to convert them into text. so see this article to learn how to read voice messages. - How to synchronize messages between iPhone, iPad, macOS
 turning on message in icloud in ios 11.4 will help sync messages on iphone, ipad, macos, and increase protection for all conversations and attachments in the application, and help you manage messages one easy way.
turning on message in icloud in ios 11.4 will help sync messages on iphone, ipad, macos, and increase protection for all conversations and attachments in the application, and help you manage messages one easy way.










 How to Use Google Maps Immersive View on Android and iOS
How to Use Google Maps Immersive View on Android and iOS How to adjust contact photo privacy on iPhone
How to adjust contact photo privacy on iPhone How to use Mail Drop on iPhone to send large files
How to use Mail Drop on iPhone to send large files How to enable sensitive content warning on iPhone
How to enable sensitive content warning on iPhone How to send location directly in messages on iPhone
How to send location directly in messages on iPhone