Summary of good tips for iPhone (Part 1)
As you know, iPhone is becoming more and more "close" to Vietnamese users. However, not everyone knows how to use the device "smartly" to both improve efficiency and protect the life of the device. Therefore, starting today, TipsMake.com would like to send you a series of general articles about good usage tips for iPhone.
- How to recover data on iPhone?
- How to Find My iPhone to find a lost phone?
- How to recognize genuine iPhone 6
Organize your application with folders
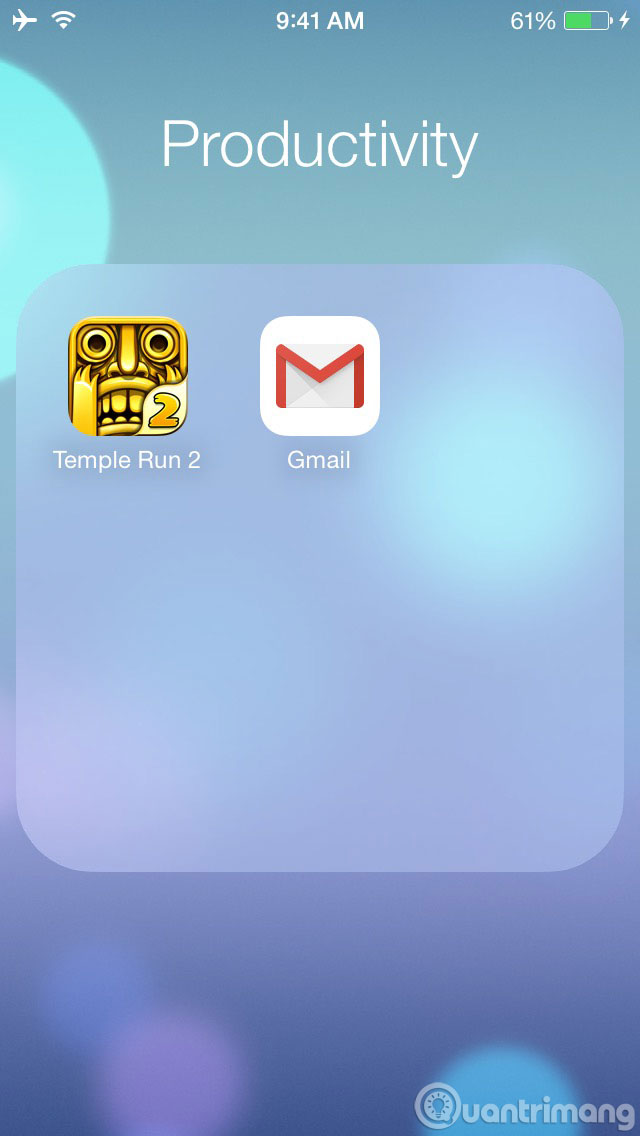 Summary of good tips for iPhone (Part 1) Picture 1
Summary of good tips for iPhone (Part 1) Picture 1
To create a folder, touch and hold an application until the app vibrates, then drag the app onto another application. Press the Home button when you are done organizing.
Make your mail with your smart mailbox
 Summary of good tips for iPhone (Part 1) Picture 2
Summary of good tips for iPhone (Part 1) Picture 2
Smart mailboxes arrange messages from all your accounts into one list. From the Mailbox list, tap Edit , then select the mailboxes you want to use.
Increase font size
To make reading easier, make larger letters in applications like Mail, Calendar, Notes, Settings and other applications. Access Settings > Display & Brightness > Text Size .
 Summary of good tips for iPhone (Part 1) Picture 3
Summary of good tips for iPhone (Part 1) Picture 3
 Summary of good tips for iPhone (Part 1) Picture 4
Summary of good tips for iPhone (Part 1) Picture 4
 Summary of good tips for iPhone (Part 1) Picture 5
Summary of good tips for iPhone (Part 1) Picture 5
All your photos on any device
To capture or edit photos and view them automatically updated on all your iOS devices ( and Macs ), turn on iCloud Photo Library in Settings > Photo & Camera .
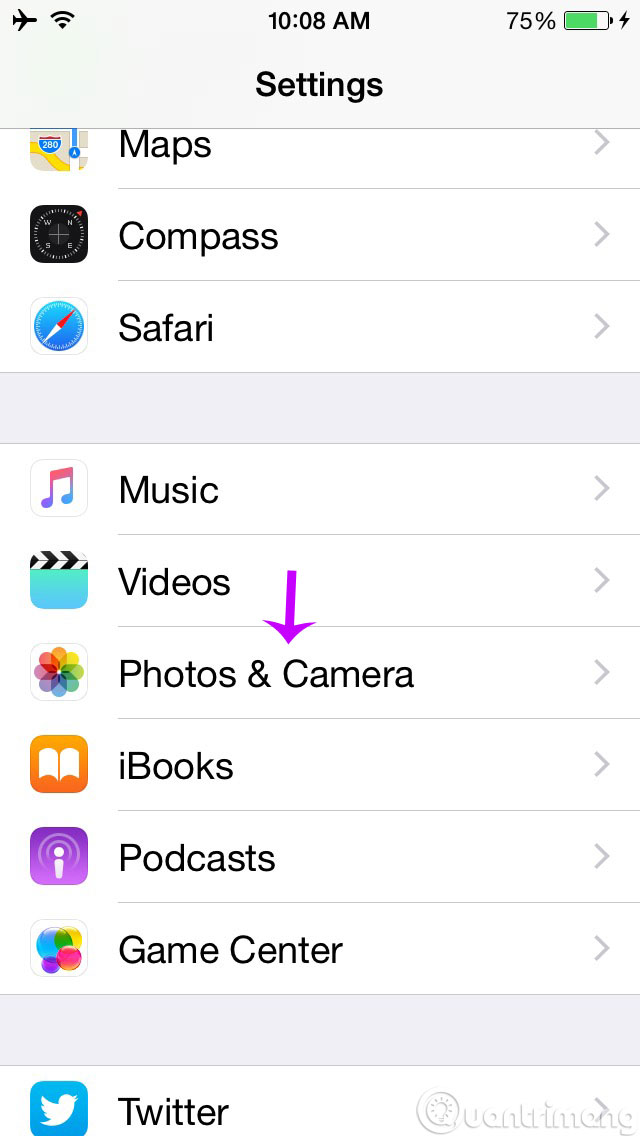 Summary of good tips for iPhone (Part 1) Picture 6
Summary of good tips for iPhone (Part 1) Picture 6
 Summary of good tips for iPhone (Part 1) Picture 7
Summary of good tips for iPhone (Part 1) Picture 7
Cut video clip
 Summary of good tips for iPhone (Part 1) Picture 8
Summary of good tips for iPhone (Part 1) Picture 8
This application allows you to truncate videos, select only the cool parts. To do so, touch and hold one of the arrows on the video timeline, then drag. Then touch Cut when you're done.
Rearrange the Notification Center
To change the order of items in the Notification Center , go to Settings > Notifications , then select Edit . Drag an item to move, or tap to turn off or set options.
 Summary of good tips for iPhone (Part 1) Picture 9
Summary of good tips for iPhone (Part 1) Picture 9
 Summary of good tips for iPhone (Part 1) Picture 10
Summary of good tips for iPhone (Part 1) Picture 10
 Summary of good tips for iPhone (Part 1) Picture 11
Summary of good tips for iPhone (Part 1) Picture 11
Schedule a No Disturb
Do not disturb mode ( Do not disturb ) will mute calls and alerts when iPhone is locked. Set overnight schedule in Settings > Do not disturb and enjoy your good sleep. Your alarm will still ring.
 Summary of good tips for iPhone (Part 1) Picture 12
Summary of good tips for iPhone (Part 1) Picture 12
 Summary of good tips for iPhone (Part 1) Picture 13
Summary of good tips for iPhone (Part 1) Picture 13
Easily reach the top of the screen
Double-tap the Home button without pressing and move the entire screen down to your thumb. Repeat to move the screen back up again.
 Summary of good tips for iPhone (Part 1) Picture 14
Summary of good tips for iPhone (Part 1) Picture 14
Perform art control
 Summary of good tips for iPhone (Part 1) Picture 15
Summary of good tips for iPhone (Part 1) Picture 15
To override your own auto-focus and focus settings, touch where you want to lock the exposure and focus and hold until the rectangle blinks. Now, you are free to create a frame for your photos.
Open the link in the new tab
 Summary of good tips for iPhone (Part 1) Picture 16
Summary of good tips for iPhone (Part 1) Picture 16
Discover a link in Safari without losing your position. Touch and hold the link, then select Open in New Tab.
You should read it
- Summary of good tips for iPhone (Part 2)
- Tips to help you master iPhone X
- How to use iPhone Xs, Xs Max for newbies
- These tips help you improve iPhone battery life
- 5 tips to know when using iPhone 7 and iPhone 7 Plus
- Top 7 great tips for using iPhone
- How to use iPhone X with screen swipe operations
- 3 secrets on the iPhone cover if known, your iPhone will be a lot more durable
- The trick that iPhone users need to know
- 11 extremely useful features of iPhone headphones that users do not know
- 6 steps not to be missed when choosing to buy an old iPhone
- Personalized ways to make your iPhone stand out






 Summary of good tips for iPhone (Part 2)
Summary of good tips for iPhone (Part 2) Good tips on iOS 11 can not be ignored when using iPhone, iPad
Good tips on iOS 11 can not be ignored when using iPhone, iPad Summary of tips, good Excel tips for accounting people
Summary of tips, good Excel tips for accounting people Summary of errors on the iPhone 12 series
Summary of errors on the iPhone 12 series Complete the Photos app on iPhone / iPad - Part 4: Edit photos
Complete the Photos app on iPhone / iPad - Part 4: Edit photos Summary of tips to adjust Windows 10 very well
Summary of tips to adjust Windows 10 very well