How to Block Someone on Hotmail
Block email addresses
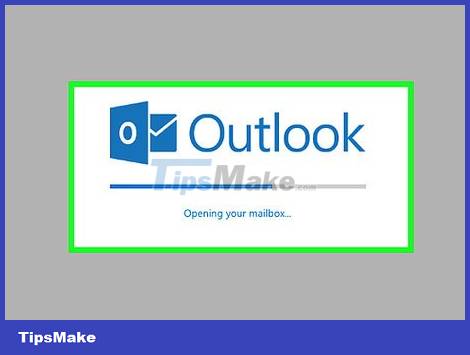 How to Block Someone on Hotmail Picture 1
How to Block Someone on Hotmail Picture 1
Open the Outlook website . The inbox opens if you're signed in to Outlook.
If you're not signed in, click Sign in , enter your email address (or phone number) and password, then click Sign in .
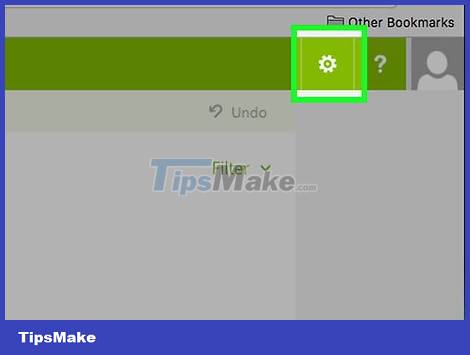 How to Block Someone on Hotmail Picture 2
How to Block Someone on Hotmail Picture 2
Click the ⚙️ icon in the upper right corner of the Outlook page.
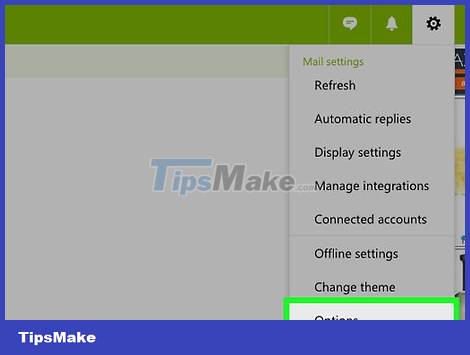 How to Block Someone on Hotmail Picture 3
How to Block Someone on Hotmail Picture 3
Click Options . This item is at the bottom of the drop-down menu below the Settings gear.
 How to Block Someone on Hotmail Picture 4
How to Block Someone on Hotmail Picture 4
Click the Blocked senders option. It's under the "Junk email" heading, a subfolder in the "Mail" category in the lower left corner of the page.
 How to Block Someone on Hotmail Picture 5
How to Block Someone on Hotmail Picture 5
Click the "Enter a sender or domain here" data field in the middle of the page. You will enter the email address of the person you want to block here.
 How to Block Someone on Hotmail Picture 6
How to Block Someone on Hotmail Picture 6
Enter the sender's email address. You need to enter your full address to subscribe to the block list.
 How to Block Someone on Hotmail Picture 7
How to Block Someone on Hotmail Picture 7
Press ↵ Enter. The email address you just entered will be added to Outlook's block list.
You can also click the + sign to the right of the email address field.
 How to Block Someone on Hotmail Picture 8
How to Block Someone on Hotmail Picture 8
Click Save . It's at the top of the page, just above the "Blocked senders" heading. Once the changes are saved, this blocked sender will not be able to contact you in the future.
Create rules
 How to Block Someone on Hotmail Picture 9
How to Block Someone on Hotmail Picture 9
Open the Outlook website . The inbox opens if you're signed in to Outlook.
If you're not signed in, click Sign in , enter your email address (or phone number) and password, then click Sign in .
 How to Block Someone on Hotmail Picture 10
How to Block Someone on Hotmail Picture 10
Click the ⚙️ icon in the upper right corner of the Outlook page.
 How to Block Someone on Hotmail Picture 11
How to Block Someone on Hotmail Picture 11
Click Options . This item is at the bottom of the drop-down menu below the Settings gear.
 How to Block Someone on Hotmail Picture 12
How to Block Someone on Hotmail Picture 12
Click Inbox and sweep rules. This option is in the upper left of the Outlook window, under the "Automatic processing" heading - a subfolder under the "Mail" tab.
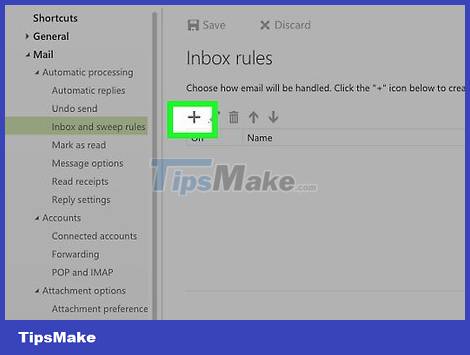 How to Block Someone on Hotmail Picture 13
How to Block Someone on Hotmail Picture 13
Click the + sign below the "Inbox rules" heading at the top of the page. A new rule will be created for you to customize. Rules in Outlook allow you to program automatic responses to incoming emails; In this case, we'll create a rule that automatically deletes emails from certain senders.
 How to Block Someone on Hotmail Picture 14
How to Block Someone on Hotmail Picture 14
Enter a name for the rule. You'll need to enter this information in the text field near the top of the page, below the "Name" heading.
 How to Block Someone on Hotmail Picture 15
How to Block Someone on Hotmail Picture 15
Click the first "Select one" box. This box is below the "When the message arrives, and it matches all of these conditions" heading, above is the "Name" field.
 How to Block Someone on Hotmail Picture 16
How to Block Someone on Hotmail Picture 16
Hover over the line It was sent or received. This option is near the top of the drop-down menu.
 How to Block Someone on Hotmail Picture 17
How to Block Someone on Hotmail Picture 17
Click Received from . This section is at the top of the pop-up menu.
 How to Block Someone on Hotmail Picture 18
How to Block Someone on Hotmail Picture 18
Enter your email address. Enter this information in the text field below the "and it was received from" heading at the top of the page.
 How to Block Someone on Hotmail Picture 19
How to Block Someone on Hotmail Picture 19
Press ↵ Enter. The last email address will be added to the rule's list.
If this person has contacted you before, their email address will appear in the drop-down menu below the "and it was received from" field.
You can add multiple email addresses to this page.
 How to Block Someone on Hotmail Picture 20
How to Block Someone on Hotmail Picture 20
Click the OK button in the upper left corner of the page.
 How to Block Someone on Hotmail Picture 21
How to Block Someone on Hotmail Picture 21
Click the second "Select one" box. This box is below the "Do all of the following" heading near the middle of the page.
 How to Block Someone on Hotmail Picture 22
How to Block Someone on Hotmail Picture 22
Select Move, copy, or delete . This option is at the top of the drop-down menu.
 How to Block Someone on Hotmail Picture 23
How to Block Someone on Hotmail Picture 23
Click Delete the message . This option is at the bottom of the pop-up menu. Associating the "Delete" command with the email address you added earlier will move all incoming messages from the recipients in the list to the trash.
 How to Block Someone on Hotmail Picture 24
How to Block Someone on Hotmail Picture 24
Click the OK button in the upper left corner of the page. You will no longer receive emails from selected people.
Block all unknown emails
 How to Block Someone on Hotmail Picture 25
How to Block Someone on Hotmail Picture 25
Open the Outlook website . The inbox opens if you're signed in to Outlook.
If you're not signed in, click Sign in , enter your email address (or phone number) and password, then click Sign in .
 How to Block Someone on Hotmail Picture 26
How to Block Someone on Hotmail Picture 26
Click the ⚙️ icon in the upper right corner of the Outlook page.
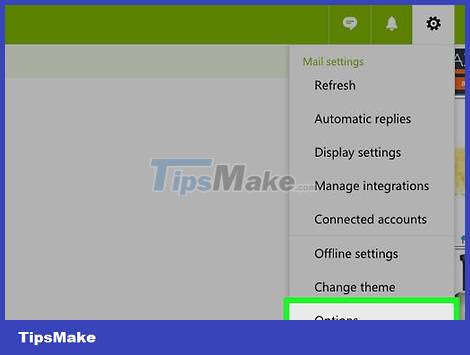 How to Block Someone on Hotmail Picture 27
How to Block Someone on Hotmail Picture 27
Click Options . This item is at the bottom of the drop-down menu below the Settings gear.
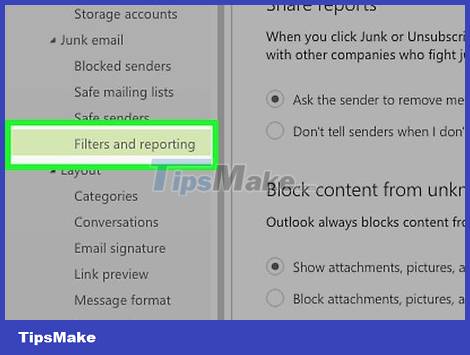 How to Block Someone on Hotmail Picture 28
How to Block Someone on Hotmail Picture 28
Click Filters and reporting . This option is under the "Junk email" heading (a subfolder of the "Mail" category) at the bottom left of the page.
 How to Block Someone on Hotmail Picture 29
How to Block Someone on Hotmail Picture 29
Click Exclusive . This option is near the top of the page, below the "Choose a junk email filter" heading. Any email that is not from someone on your "Safe Senders" list will not go to your inbox.
 How to Block Someone on Hotmail Picture 30
How to Block Someone on Hotmail Picture 30
Click the Save button in the upper left corner of the page.
 How to Block Someone on Hotmail Picture 31
How to Block Someone on Hotmail Picture 31
Click Safe senders . This option is located just above the "Filters and reporting" tab on the left side of the page.
 How to Block Someone on Hotmail Picture 32
How to Block Someone on Hotmail Picture 32
Enter the email address in the field below the "Safe senders" heading at the top of the page.
 How to Block Someone on Hotmail Picture 33
How to Block Someone on Hotmail Picture 33
Click ↵ Enterto add the email address to the "Safe Senders" list. Anyone on this list can contact you, and people outside the list will not be able to email you.
This process needs to be repeated for each email you want to allow back and forth.
 How to Block Someone on Hotmail Picture 34
How to Block Someone on Hotmail Picture 34
Click Save in the upper left corner of the page. You will now only receive emails from people on your "Safe Senders" list.
You should read it
- How to block any email in Hotmail
- How to register for a Hotmail account
- How to Block Spam on Hotmail
- Instructions for creating Group email in Hotmail
- How to create a signature in a Hotmail mailbox
- Replace password for Hotmail account
- 5 interesting improvements of Hotmail
- How has Hotmail forever changed Microsoft and the entire email world?
- Some of Hotmail's most recent improvements
- How to register, create a HotMail account, Outlook Express 2019
- Instructions for creating a HotMail account
- Introducing the new Hotmail Wave 4






 How to block any email in Hotmail
How to block any email in Hotmail How to register for a Hotmail account
How to register for a Hotmail account How to Block Spam on Hotmail
How to Block Spam on Hotmail Instructions for creating Group email in Hotmail
Instructions for creating Group email in Hotmail How to create a signature in a Hotmail mailbox
How to create a signature in a Hotmail mailbox Replace password for Hotmail account
Replace password for Hotmail account