How to Copy and Paste Links
Windows and Mac
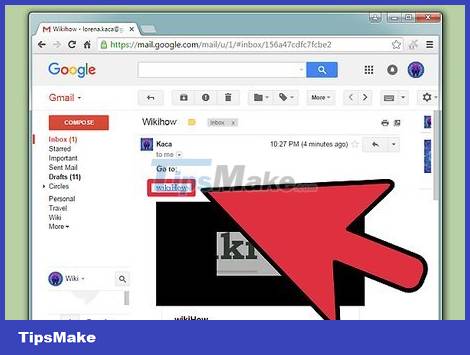
Find the link you want to copy. You can copy links from websites, emails, Word documents, and many other programs.
Text links on websites or emails are often underlined and a different color than the surrounding text. Many links come in the form of buttons and images.
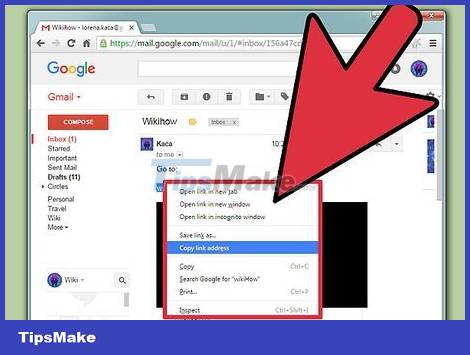
Right click on the link. If the link is an image, right-click on the image and you will see the Copy option.
If using a Mac, you can only left-click, hold down the key Ctrland click to open the right-click menu.
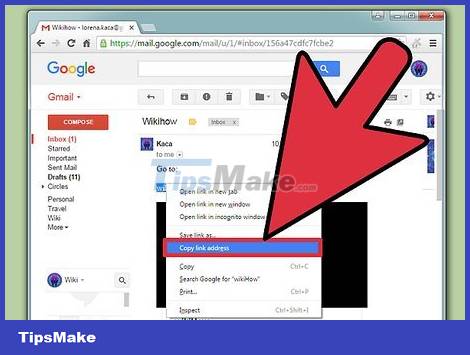
Select "Copy link" (copy link). When a link is copied, it is copied to the clipboard for pasting anywhere. The cache can only store one link at a time. The name of this option will be slightly different depending on the program you use. Here are some common examples:
Chrome - "Copy link address"
Firefox - "Copy Link Location"
Internet Explorer - "Copy shortcut"
Safari - "Copy Link"
Word - "Copy Hyperlink" (Copy hyperlink)

Hover the mouse to the location where you want to paste the link. After copying the link, you can paste it anywhere. Click where you want to paste the link.
You can paste the link in any location where text can be entered, including emails, Word documents, web browser address bars, Facebook chat, etc.

Paste the link. There are many ways to paste a copied link:
Right-click where the mouse cursor is and select "Paste".
Press Ctrlthe + V(Windows) or ⌘ Cmd+ V(Mac) key.
Click the Edit menu (if available) and select "Paste." Not all programs are displayed on the Edit menu.
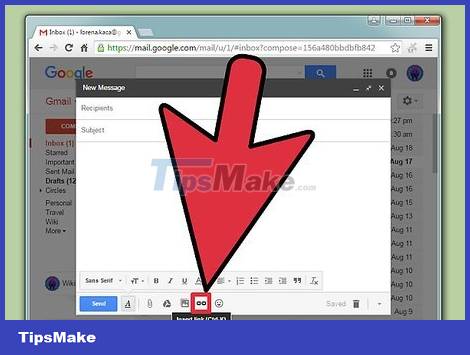
Paste the link as a hyperlink with other text. Some programs, such as blogs, email, and word processing programs, allow you to change the text displayed instead of keeping the link address intact. Thus, you can create a link with a sentence or display word:
Place the mouse pointer at the location where you want to create the hyperlink.
Click the "Insert Hyperlink" button. This option may be under the text template section, or in the Insert menu (word processing program). This button usually has a chain link icon.
Enter the text you want to display in the "Text to display" field. This is the text that will appear as a clickable link.
Paste the link into the "Address", "URL" or "Link to" field. Click in the field and press the Ctrl+ V(Windows) or ⌘ Cmd+ V(Mac) key to paste the copied link.

Copy and paste the address from the address bar. If you want to share or save the website you are visiting, you can copy the web address from your web browser's address bar:
Click on the address in your web browser. You'll see the full address if part of the address is hidden while browsing the web.
Select the entire web address. Normally, the address will be selected automatically when you click on it. If not, press Ctrl/ ⌘ Cmd+ Ato select all.
Copy the selected address by right-clicking and selecting "Copy" or pressing the Ctrl/ ⌘ Cmd+ key C.
Place the mouse pointer where you want to paste the link and press the Ctrl/ ⌘ Cmd+ key V.
Mobile devices

Find the link you want to copy. You can copy links across your web browser, email, and many other applications. Links can display as traditional text or image links.
The process depends on the mobile device you use (Android, iPhone, iPad, Windows, etc.)

Click and hold the link you want to copy. After finding the link, press and hold until a new menu appears. You may have to wait a while for the menu to appear.

Click on the "Copy" option. The option name may change depending on the application you use. Look for words similar to the following example:
Copy
Copy link address (Copy link address)
Copy link URL (Copy URL link)
Copy address (Copy address)

Place the mouse cursor where you want to paste the link. After copying the link, you can paste it anywhere you can enter text. Tap the text field so the cursor appears

Tap and hold your finger on the cursor. Wait a moment then release your hand. A new menu will appear.
If using an iOS device (iPhone, iPad, iPod Touch), release after the magnifying glass icon appears.
If using an Android device, release it after the indicators appear below the cursor.

Select "Paste" to paste the copied link. You will see the "Paste" option in the menu. Select "Paste" to paste the copied address into the text field.

Copy and paste links from messages (Android). If you receive a message containing a link on your Android device, you may have to take a few extra steps to copy the link, especially if there's other text mixed in. Not all Android messaging apps have the same functionality:
Tap and hold the message containing the link.
Click the "Copy" button that appears. Many applications will appear as an icon of two stacked pages instead of the word "Copy".
Paste the copied text into the location where you want to paste the link, removing the excess text in the original message.
Use a link shortener

Use a link shortening service when you need to text or tweet a link. The website address is quite long, especially when accessing many sub-pages. Link shortening services let you create shortened versions of long addresses for easier texting, tweeting, and sharing.

Copy the link you want to share. Use the method instructed above to copy the link you want to shorten and share.

Visit the link shortening website. There are many link shortening services and most of them work similarly:
bit.ly
goo.gl
ow.ly
tinyurl.com

Paste the long link into the corresponding field on the shortened page. Click in the field and press the Ctrl/ ⌘ Cmd+ key V, or hold down and select "Paste" to paste the long link into the corresponding field on the shortened page.

Tap or click the "Shorten" or "Shrink" button to create a new link. You'll see a shortened version of the link in the service's format instead of the original website address.

Copy the shortened link. You can copy the link using the method above, or press/click the "Copy" button on some displayed pages.

Paste the shortened link. Now that you have copied the shortened link, you can paste it anywhere just like a regular link. You can add an explanation because people won't understand what the link is by looking at the shortened address.
You should read it
- How to Copy and Paste a Link
- Fixing errors cannot Copy Paste in Windows
- How to Copy and Paste on Mac
- How to Copy and Paste in Minecraft
- How to Copy and Paste on a Mac
- 13 Ways to Fix Cannot Copy/Paste Error in Windows 10, 8.1, 7
- 5 ways to fix computer errors that cannot Copy Paste
- How to extend Clipboard on Chrome with Multi Copy Paste
May be interested
- Fix error of Copy Paste command not working in Word, Excel (2007, 2010)
 there are many causes of the copy paste command error that do not work on windows computers, such as your computer being attacked by viruses, the clipboard does not work, and so the copy (ctrl + c) and paste commands ( ctrl + v) does not work. so how to fix this error, please refer to the following article of network administrator.
there are many causes of the copy paste command error that do not work on windows computers, such as your computer being attacked by viruses, the clipboard does not work, and so the copy (ctrl + c) and paste commands ( ctrl + v) does not work. so how to fix this error, please refer to the following article of network administrator. - How to copy on the computer, copy and paste website content
 in today's article, let's learn with taimienphi how to copy and paste text, files and images on windows and mac computers! the method is extremely simple and quick.
in today's article, let's learn with taimienphi how to copy and paste text, files and images on windows and mac computers! the method is extremely simple and quick. - How to Copy and Paste Pictures
 today's tipsmake will show you how to copy photos from one place and paste them elsewhere on your windows/mac computer, as well as on your iphone, ipad or android mobile device. not all photos online can be copied. using someone else's image without their permission may violate copyright laws.
today's tipsmake will show you how to copy photos from one place and paste them elsewhere on your windows/mac computer, as well as on your iphone, ipad or android mobile device. not all photos online can be copied. using someone else's image without their permission may violate copyright laws. - How to use the copy paste photo editing tool on Samsung
 oneui 6 on samsung galaxy phones has an easier and more convenient copy-paste image editing feature, thereby creating many unique images without the need for other supporting applications.
oneui 6 on samsung galaxy phones has an easier and more convenient copy-paste image editing feature, thereby creating many unique images without the need for other supporting applications. - Instructions to fix the error of not being able to copy and paste in Cad
 hello! today's tipsmake will help you fix the error of not being able to copy and paste in cad. find out now if you are uncomfortable and don't know how to handle this situation.
hello! today's tipsmake will help you fix the error of not being able to copy and paste in cad. find out now if you are uncomfortable and don't know how to handle this situation. - Steps to Fix the error that cannot be copied and pasted into the Remote Desktop session
 some users have particular problems when copying and pasting files from the local computer into a remote desktop session. they can still copy paste locally, but the option to paste will be grayed out on the remote desktop computer.
some users have particular problems when copying and pasting files from the local computer into a remote desktop session. they can still copy paste locally, but the option to paste will be grayed out on the remote desktop computer. - Shortcuts Copy, Paste to copy text, files, folders
 copy and paste operations on computers are quite important and we often use this feature on computers to move and copy data between drives. for faster operation, we will use keyboard shortcuts to perform this operation.
copy and paste operations on computers are quite important and we often use this feature on computers to move and copy data between drives. for faster operation, we will use keyboard shortcuts to perform this operation. - How to fix the error of not being able to Copy Paste in Windows 11
 copy paste is one of the most basic and convenient functions in windows. if you can't copy and paste on windows, do the following.
copy paste is one of the most basic and convenient functions in windows. if you can't copy and paste on windows, do the following. - Top 3 very fast copy paste software for computers
 top 3 very fast copy paste software for computers. to fully exploit that capacity of the hard drive, you need high-performance copy / paste support tools. currently there are many tools to support the copy / paste, but not all tools have good performance, stable performance.
top 3 very fast copy paste software for computers. to fully exploit that capacity of the hard drive, you need high-performance copy / paste support tools. currently there are many tools to support the copy / paste, but not all tools have good performance, stable performance. - How to Copy and Paste
 this wikihow teaches you how to copy text, images, and files from one place and paste them into a different location on a windows or mac computer, as well as on an iphone, ipad, or android mobile device. select what you want to copy:
this wikihow teaches you how to copy text, images, and files from one place and paste them into a different location on a windows or mac computer, as well as on an iphone, ipad, or android mobile device. select what you want to copy:










 How to Add Music to Photos on Instagram
How to Add Music to Photos on Instagram How to Switch from Yahoo Mail to Gmail
How to Switch from Yahoo Mail to Gmail How to Switch from AOL to Gmail
How to Switch from AOL to Gmail How to Detox YouTube Addiction
How to Detox YouTube Addiction How to Untag Yourself on Facebook
How to Untag Yourself on Facebook How to Skip Surveys
How to Skip Surveys