Write a more professional CV with LinkedIn's new Resume Assistant feature
CV is an opportunity for candidates to reveal their experiences and skills to get the attention of employers. However, writing a CV is a challenge, how to introduce your achievements with just a few words? The Resume Assistant feature in Word helps users get creative thinking and thinking through practical examples that describe the experiences and skills of professionals in their field of interest.
Note: This feature is only available for Office 365 subscribers, participating in the Office Insider program. If you signed up for Office 365, make sure you own the latest version of Office.
- 10 websites to help create the top free job CVs today
Start the Resume Assistant feature
Open the Resume Assistant by going to Review > Resume Assistant (the first time you click on Get started ).
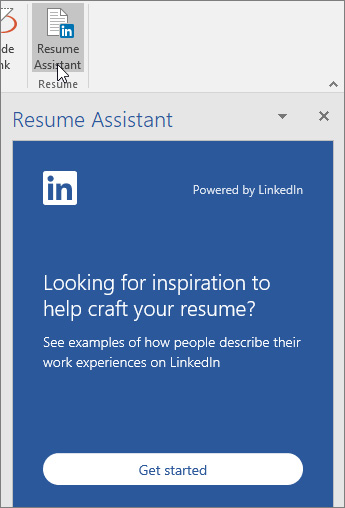
Type the industry you are interested in, such as project manager ( project manager), computer software ( computer software), etc., then click See examples and Resume Assistant will show work experience descriptions. So users can get inspired to write their own description.
- How to write an impressive CV for IT people

In addition to examples of work experience, Resume Assistant also shows the top skills related to those industries. If you want to choose specific niche skills ideas in your description, try filtering out examples with the skills you have.
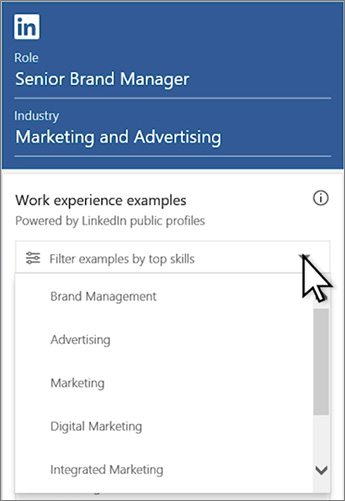
Resume Assistant also opens up employment opportunities for interested people. Once you have completed the CV, you can click on these jobs to find out more or apply.
Users don't need a LinkedIn account to use Resume Assistant, but you can log in to LinkedIn (or register for an account) under the link from Word to the LinkedIn page.
Note: In some English language areas, when you start writing a CV based on one of these Word forms, Resume Assistant will automatically open. Also, if Word detects that the user is writing the CV, it also opens the Resume Assistant.
Public records and privacy
Examples of work experience are drawn from public profiles on LinkedIn and they are based on user-selected industries and industries to get ideas on how to edit their descriptions. Remember, these descriptions are just examples. Your CV reflects you, not anyone else.
Because Resume Assistant is displaying public records, users only see experience and skill descriptions without knowing who the CV writer is. If you have a LinkedIn account, shared information in public records can be displayed in Resume Assistant, but users can opt out of security settings.
Don't see Resume Assistant ?
Note: Resume Assistan is only available when editing documents, so the ribbon button will appear dimmed when opening a document without editing rights or documents in Read-only mode.
If you do not see Resume Assistant on the Review tab, you may not use Word 2016 in Windows, or have not registered Office 365, or you can set your language and location to not support this feature.
If the Resume Assistant button appears blurry and while editing the document, it is possible to integrate LinkedIn that has been turned off. Turn it on by visiting File > Options and on the General tab , select the Show LinkedIn features in my Office applications box .
English is the required display language
Resume Assistant is only available when Word's display language is set to English and when the Windows area is set to one of the following locations (location settings in the Region section of Windows Control Panel ).
- Australia
- Brazil
- Canada *
- China
- France
- Virtue
- India*
- Ireland *
- Japan
- New Zealand
- Singapore
- South Africa*
- Spain
- UK*
- America*
* In these languages, Word will open Resume Assitant when it detects that the user is writing a CV.
Wish you have an impressive CV!
You should read it
- The most common mistake when writing a job application even a successful person suffers
- 8 mistakes should be avoided when writing a CV
- 10 tips for programmers to have a successful resume
- 'Survival' notes when creating a resume online
- The secret of writing professional English CV
- How to create Resume in Microsoft Word
- Synthesis of 12 professional and unique CV application forms for you
- How to 'Resume download' when downloading files is interrupted in Google Chrome
May be interested
- How to use the virtual assistant Google Assistant Vietnamese on Android
 google assistant is a smart feature, a new virtual assistant, developed by google with many useful features. however, the drawback is that this application currently only supports two new products launched by google, pixel and pixel xl.
google assistant is a smart feature, a new virtual assistant, developed by google with many useful features. however, the drawback is that this application currently only supports two new products launched by google, pixel and pixel xl. - How to Write About Your Hobbies and Interests
 the interests and hobbies section of a resume or college application provides a good opportunity to showcase your personality. a well-executed one can even compensate for a lack in experience or education. although you might think that all...
the interests and hobbies section of a resume or college application provides a good opportunity to showcase your personality. a well-executed one can even compensate for a lack in experience or education. although you might think that all... - How to write a short yet engaging bio
 a short professional biography is a good idea in marketing your career. here is a basic guide on how to write a short and attractive professional biography.
a short professional biography is a good idea in marketing your career. here is a basic guide on how to write a short and attractive professional biography. - How to translate a conversation on Google Assistant
 the google assistant updates the interpreter feature to translate desired words into other languages.
the google assistant updates the interpreter feature to translate desired words into other languages. - Simple tips to help optimize your job search resume
 in an increasingly competitive labor market, to help employers distinguish between you and a crowd of applicants, you need to spend time tailoring your resume to suit each different job.
in an increasingly competitive labor market, to help employers distinguish between you and a crowd of applicants, you need to spend time tailoring your resume to suit each different job. - Invite download Profile template Curriculum vitae, job application, ... extremely professional from Microsoft
 here are links to download primer templates for resume, application, leaflets, business cards ... professionally supported by microsoft office word. in particular, in addition to english these templates have vietnamese support.
here are links to download primer templates for resume, application, leaflets, business cards ... professionally supported by microsoft office word. in particular, in addition to english these templates have vietnamese support. - How to enable / disable Disk Write Caching in Windows 10
 disk write caching is a feature that improves system performance, using ram memory to collect write commands sent to the data storage device, then cached until the device. slower archives can be written to.
disk write caching is a feature that improves system performance, using ram memory to collect write commands sent to the data storage device, then cached until the device. slower archives can be written to. - How to 'Resume download' when downloading files is interrupted in Google Chrome
 it's annoying to be downloading a large file that the internet connection naturally gets lost. however, with google chrome, you can continue to download (resume) if internet connection interruption occurs.
it's annoying to be downloading a large file that the internet connection naturally gets lost. however, with google chrome, you can continue to download (resume) if internet connection interruption occurs. - Research: Women who use smart assistants are more polite than men
 but do we really need to be polite to the ai assistant?
but do we really need to be polite to the ai assistant? - 8 utilities that you can do with virtual assistant Google Assistant
 google assistant is the new virtual assistant feature for android phones since mashmallow and above. the following article can give you 8 utilities that users can do with the virtual assistant google assistant.
google assistant is the new virtual assistant feature for android phones since mashmallow and above. the following article can give you 8 utilities that users can do with the virtual assistant google assistant.










 How to create bookmarks in Word 2016
How to create bookmarks in Word 2016 Top gorgeous Word cover templates for books, reports, lesson plans
Top gorgeous Word cover templates for books, reports, lesson plans How to use Excel's VALUE function
How to use Excel's VALUE function Introduction to databases - Database
Introduction to databases - Database Introduction to tables, queries, forms, reports in Access
Introduction to tables, queries, forms, reports in Access Get familiar with Acccess 2016 interface and basic operations
Get familiar with Acccess 2016 interface and basic operations