How to separate backgrounds and remove image fonts using Paint available on Windows
Paint on Windows can now separate backgrounds and remove image fonts no less than Photoshop, even simpler. In this article, let's find out how to erase the background and image background on Paint with TipsMake!

1. Why should you use Paint to remove backgrounds and image fonts?
As we know, Paint is an ancient Windows software and has no features other than a brush for miscellaneous drawing. But after a decade, Paint has officially had the greatest update of all time. The new update of Paint has been integrated with AI - Artificial Intelligence to bring completely new experiences. Microsoft developer officially brought Paint to new heights with today's top effective features.

One of the highlights of the new version of Paint is the 'Automatic image background removal' feature. According to the developer, the automatic image background removal feature only takes a single operation, has fast processing speed and is capable of handling complex, highly difficult images. Artificial intelligence integrated into Paint will help the tool identify the subject and image background to come up with the most appropriate deletion method. On average, Paint is able to separate the background of an image every 30 seconds.
The Paint version that adds the feature to remove image backgrounds is version 11.2306.30.0. You only need to install Paint version 11.2306.30.0 or higher to experience the background separation feature completely free.
In this article, TipsMake only focuses on instructions on how to remove fonts from Paint images. If you want to learn more about how to combine photo backgrounds, change backgrounds, and change image backgrounds with Paint, please refer to the article below:
- How to combine backgrounds and change image backgrounds with simple Paint
2. Update Paint to the latest version
When you want to use the image font removal feature on Paint, you need to update Paint to version 11.2306.30.0 or higher. In this article, TipsMake will guide you to update Paint to Paint version 11.2308.18.0 (current highest version with Remove Font + Layer feature).
You can download Paint 11.2308.18.0 for free here :
microsoft.paint_11.2308.18.0_neutral.rar
Step 1 : Download Paint 11.2308.18.0 to your computer and start the installer. Then, select Update to update Paint to the latest version.

Step 2 : Once Paint has been successfully installed, select Launch to start the professional image editing application.

3. How to remove image background on Windows Paint in one note
Once you have the latest version of the Paint tool in hand, deleting the wallpaper only takes 30 seconds from starting the application. Specifically, the steps to remove image background on Paint are as follows:
Step 1 : Choose File => Open (Ctrl + O) to open the image that needs to remove the background on your computer.
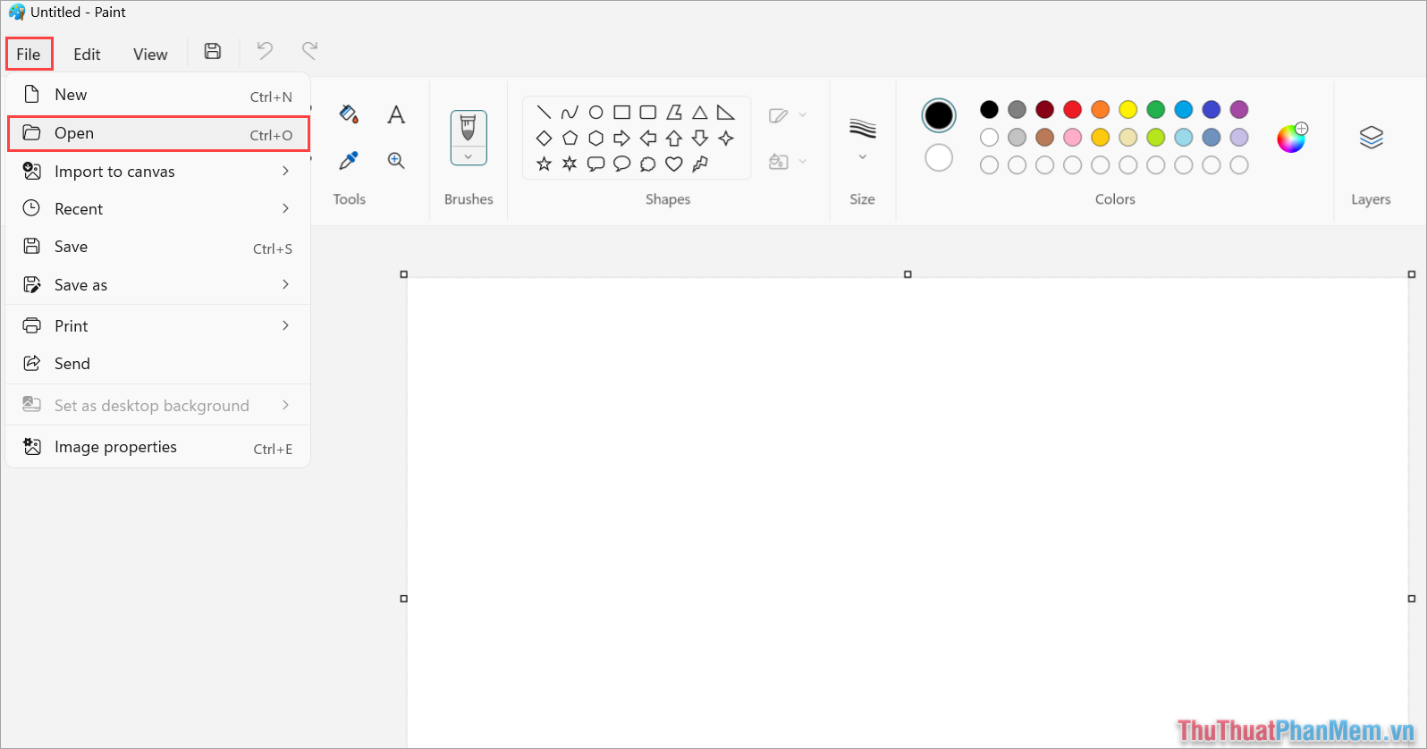
Step 2 : After successfully adding the image to Paint, select the Remove Background tool .

Step 3 : So, you have finished removing the image background automatically on Paint. Now you just need to save the image in .PNG format and you're done.

Step 4 : Select File => Save as => PNG Picture to save the image as PNG - image background separation format, without background.
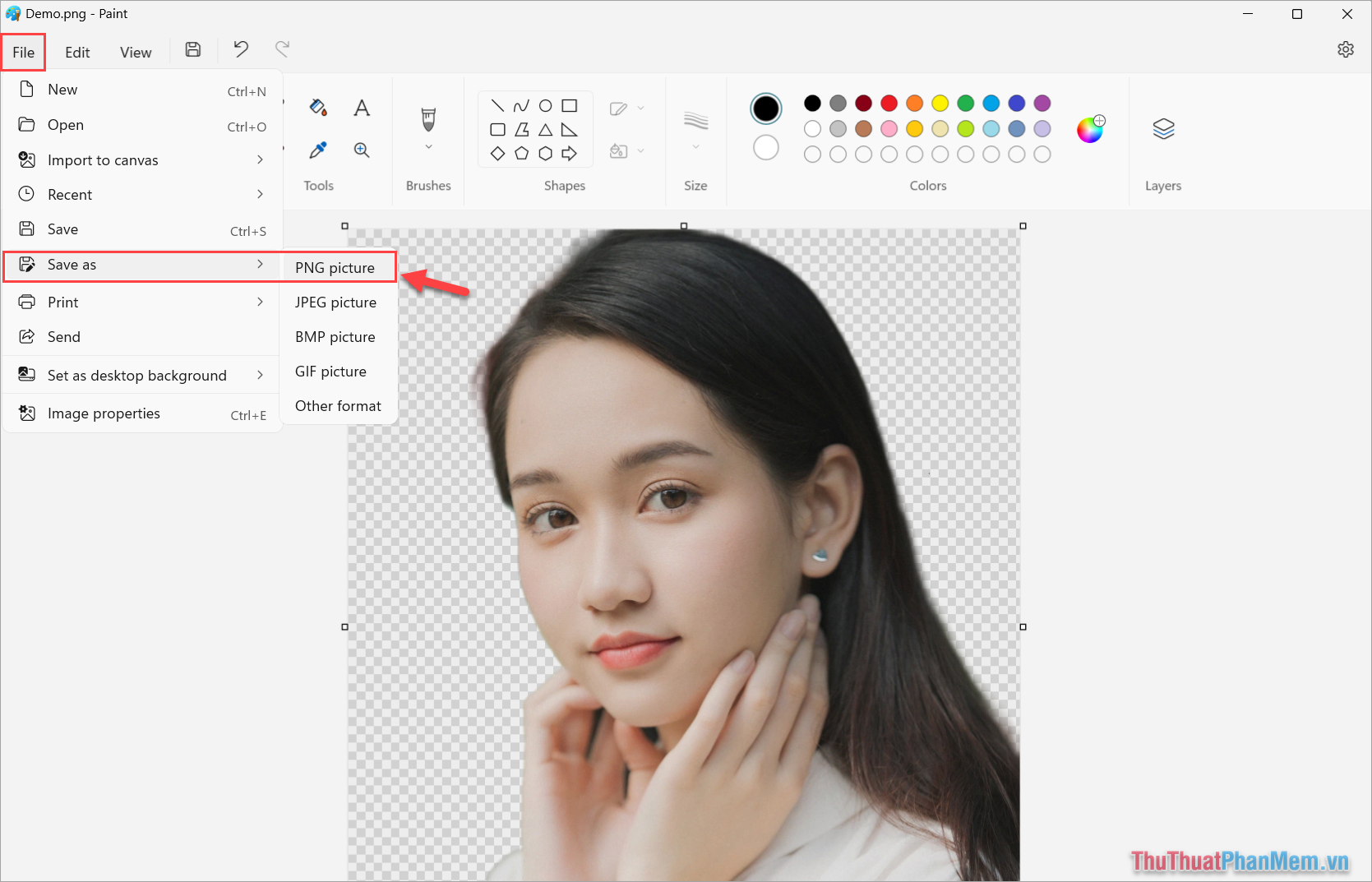
With just one click, you can easily erase image background, separate background, and erase image background in Paint quickly and simply.
In this article, TipsMake has shared with you how to remove fonts and separate image backgrounds with Paint extremely simply and effectively. Have a nice day!
You should read it
- How to remove image background with Paint or Paint 3D
- How to separate hair from the background in Photoshop
- The divine tool separates the photo background with just a click of the mouse that is available on Photoshop CC
- How to make a transparent photo background with Paint
- How to separate people from the background image in Photoshop
- Microsoft Paint is supplemented with an extremely simple background removal feature
- How to separate the background in Canva quickly and simply
- How to separate the background from photos on Word
May be interested
- The divine tool separates the photo background with just a click of the mouse that is available on Photoshop CC
 adobe has unveiled an extremely useful new tool in photoshop cc called select subject, using ai to select and separate images from the background.
adobe has unveiled an extremely useful new tool in photoshop cc called select subject, using ai to select and separate images from the background. - Simple way to delete photo backdrops
 users may want to remove the background from the image for various reasons. if you are selling online, creating presentations or even creating collages, you can delete the background to highlight the subject of the photo or delete distracting details.
users may want to remove the background from the image for various reasons. if you are selling online, creating presentations or even creating collages, you can delete the background to highlight the subject of the photo or delete distracting details. - How to Invert Colours in MS Paint
 this wikihow teaches you how to use the invert colors effect in microsoft paint to switch an image's colors to the opposite on the spectrum. if you're using windows 10, make sure you open the image in paint, not paint 3d—paint 3d does not h...
this wikihow teaches you how to use the invert colors effect in microsoft paint to switch an image's colors to the opposite on the spectrum. if you're using windows 10, make sure you open the image in paint, not paint 3d—paint 3d does not h... - How to blur photos on Paint 3D
 you can use the application to resize an image in paint 3d or blur an image in paint 3d with an area of your choice. blurring the image will help you secure personal information, or certain private content.
you can use the application to resize an image in paint 3d or blur an image in paint 3d with an area of your choice. blurring the image will help you secure personal information, or certain private content. - 5 notes to help capture beautiful and virtual fonts
 how to get a photo of beautiful and virtual font deletion is a question of many readers, if you are also interested in this issue, please read the article below for answers.
how to get a photo of beautiful and virtual font deletion is a question of many readers, if you are also interested in this issue, please read the article below for answers. - How to install (and uninstall) fonts on Windows 11
 in many cases, the nature of your work makes you want to install more fonts. or vice versa, sometimes you may also want to get rid of problematic or rarely used fonts.
in many cases, the nature of your work makes you want to install more fonts. or vice versa, sometimes you may also want to get rid of problematic or rarely used fonts. - How to rotate an image in Paint
 how to rotate an image in paint. paint was the earliest painting and editing tool available on computers and until now paint still has users. how to use paint is very simple, just need users to take a little hard to learn and be able to use it fluently.
how to rotate an image in paint. paint was the earliest painting and editing tool available on computers and until now paint still has users. how to use paint is very simple, just need users to take a little hard to learn and be able to use it fluently. - How to install and remove fonts on Mac
 if you are not satisfied with the built-in fonts in mac os, why not download a new font from a free website and install it on your mac?
if you are not satisfied with the built-in fonts in mac os, why not download a new font from a free website and install it on your mac? - How to Change an Image Background in MS Paint (Green Screen)
 this wikihow teaches you how to change the background for an image using one of your windows computer's paint programs. while the traditional ms paint program won't allow you to create a transparent image, you can create a green screen...
this wikihow teaches you how to change the background for an image using one of your windows computer's paint programs. while the traditional ms paint program won't allow you to create a transparent image, you can create a green screen... - How to change the tail image with Paint
 instead of using the professional image converter software, we can take advantage of basic image editing software on the computer - paint. in today's tutorial, tipsmake.com helps you read how to quickly and easily convert images with paint tool.
instead of using the professional image converter software, we can take advantage of basic image editing software on the computer - paint. in today's tutorial, tipsmake.com helps you read how to quickly and easily convert images with paint tool.










 How to separate signature background - Separate signature from photo simply and quickly
How to separate signature background - Separate signature from photo simply and quickly How to insert photos into Canva simply and quickly
How to insert photos into Canva simply and quickly How to separate the background in Canva quickly and simply
How to separate the background in Canva quickly and simply How to create a logo with Midjourney
How to create a logo with Midjourney Instructions to fix the error of not being able to copy and paste in Cad
Instructions to fix the error of not being able to copy and paste in Cad Extremely simple instructions for enlarging photos without Photoshop
Extremely simple instructions for enlarging photos without Photoshop