Guide to resize a batch of photos on Mac using Automator
To be able to resize images on Windows, you will need external support tools such as reducing image size with FILEminimizer Pictures. Or use Photoshop photo editing tools to reduce the image size in bulk.
However, on Mac, it is much simpler to use Automator tool. This tool helps users to resize images in bulk and is fully available in Mac OS X operating system without you needing to add any other support application. If you do not know how to do so, please refer to the tutorial below.
Step 1:
First, enter the Automator keyword in the Mac to open the Automator application.
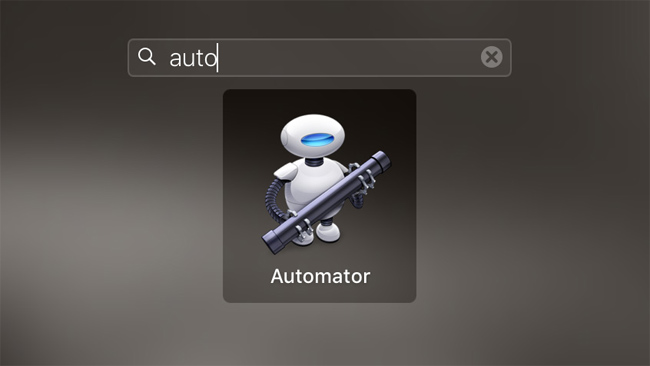
Step 2:
Next, select New Document and select Service in Choose a type for your document .

Step 3:
Next, in the interface to the right of the Services receives selected section , click on Images files .

Step 4:
Then, in Actions section on the left interface, select Files and Folders. Drag Get Specified Finder Items to Build area (on the right) .

Also in the Actions section, select Photos and drag Scale Images to Build area . If the notice board appears to be added, click Add to agree.

Step 5:
In Scale Images , enter the horizontal size you want to resize. For example, I choose a size of 1024px.

Name the resize image as Resize 1024. Next choose File> Save or press Command + S to save.

Step 6:
Right-click on the image you want to resize and select Services at the bottom. Here, you will see the resized image folder created via the Automator application.

The end result is that the entire image has been resized and batched.

Above is the full image resizing guide by Automator available on Mac. With this application, you can reduce the size and size of all images in the folder, with simple operations. We will save a lot of time compared to reducing the size of each image on the machine.
Refer to the following articles:
- 20 convenient shortcuts when using Mac OS X
- Find the router's IP address in Mac OS X
- How to add or delete a Wifi network on Mac OS X
I wish you all success!
You should read it
- How to reduce image size on Windows 10
- How to resize photos on iPhone mass
- In this way, resizing images in bulk will not take much effort as before
- Instructions for resizing photos with Pic Resize online
- How to resize images properly in Photoshop
- Top 3 software to reduce image size best 2020
- How to reduce the size of batch photos fastest
- Instructions on how to reduce the image size without losing the original image quality
May be interested
- Guide to batch photo editing with Picosmos Tools
 a guide to batch photo editing with picosmos tools, a 100% free image processing software. how to convert image format, image copyright, resize ... in bulk with picosmos tools
a guide to batch photo editing with picosmos tools, a 100% free image processing software. how to convert image format, image copyright, resize ... in bulk with picosmos tools - In this way, resizing images in bulk will not take much effort as before
 in editing, editing photos ... sometimes you will have to do with a few dozen, even a few hundred photos at once. so how to make the image resizing process be quick and convenient without mistake. in the article below, tipsmake.com will introduce, guide you how to change the size of many image files with action feature in adobe photoshop.
in editing, editing photos ... sometimes you will have to do with a few dozen, even a few hundred photos at once. so how to make the image resizing process be quick and convenient without mistake. in the article below, tipsmake.com will introduce, guide you how to change the size of many image files with action feature in adobe photoshop. - How to batch format photos in Windows 10
 on windows 10, you have the trick to change the batch image format without users needing support tools.
on windows 10, you have the trick to change the batch image format without users needing support tools. - How to Resize Photos with Image Resizer for Windows
 image resizer for windows is the replacement for microsoft's image resizer powertoy. it allows you to resize one or more photos easily, without having to manage each file one by one. you can directly resize photos right from windows...
image resizer for windows is the replacement for microsoft's image resizer powertoy. it allows you to resize one or more photos easily, without having to manage each file one by one. you can directly resize photos right from windows... - How to Easily Resize Photos in Windows XP
 there are many times you will want to resize an image. maybe you found the perfect picture for your presentation, but it's much too large for the frame. maybe you want to use it for your facebook timeline, or maybe you want to upload it to...
there are many times you will want to resize an image. maybe you found the perfect picture for your presentation, but it's much too large for the frame. maybe you want to use it for your facebook timeline, or maybe you want to upload it to... - How to reduce the size of batch photos fastest
 how to reduce the size of batch photos fastest. reducing the image size allows you to store more images. at the same time when sending to your friends or posting online will be quick because the small image size, you will upload faster. currently there are many c
how to reduce the size of batch photos fastest. reducing the image size allows you to store more images. at the same time when sending to your friends or posting online will be quick because the small image size, you will upload faster. currently there are many c - How to create a 3x4 photo in Paint
 creating 3x4 photos in paint is very simple, and you can also create images of different sizes.
creating 3x4 photos in paint is very simple, and you can also create images of different sizes. - 5 software to rename files in batch
 in everyday life, being able to perform a certain action across an entire series of files or folders will increase labor productivity many times. bulk image editing is a good example of this issue. similarly, there are tools that can help you rename a batch of files at once. such applications will be incorporated in this article. we will introduce you to the best free tools for batch renaming file names in windows.
in everyday life, being able to perform a certain action across an entire series of files or folders will increase labor productivity many times. bulk image editing is a good example of this issue. similarly, there are tools that can help you rename a batch of files at once. such applications will be incorporated in this article. we will introduce you to the best free tools for batch renaming file names in windows. - Instructions for resizing images in Windows 10 series
 reducing the size and size of photos will make it easier for you to share or send them to anyone. in particular, on windows 10 you can resize images in a few simple steps.
reducing the size and size of photos will make it easier for you to share or send them to anyone. in particular, on windows 10 you can resize images in a few simple steps. - How to Resize photos without software is extremely fast and easy
 when we work with images that are too large, resizing them is a smaller thing to do to facilitate manipulation. normally, resizing images requires specialized software, but now we can resize directly without software, just connect to the internet.
when we work with images that are too large, resizing them is a smaller thing to do to facilitate manipulation. normally, resizing images requires specialized software, but now we can resize directly without software, just connect to the internet.










 Attention when downloading OS X Mavericks
Attention when downloading OS X Mavericks Why does Apple give free OS X Mavericks upgrade?
Why does Apple give free OS X Mavericks upgrade? Common errors when upgrading OS X Mavericks
Common errors when upgrading OS X Mavericks How to access more than 40 'secret' background images on OS X Mavericks
How to access more than 40 'secret' background images on OS X Mavericks Apple released OS X 10.9.1 with Mail-related improvements
Apple released OS X 10.9.1 with Mail-related improvements Notes before updating Mac OS X 10.10 Yosemite
Notes before updating Mac OS X 10.10 Yosemite