How to combine backgrounds and change image backgrounds with simple Paint
You can combine image backgrounds directly on Paint without the need for paid image editing tools. In this article, let's learn how to change the background of an image on Windows Paint in a simple and easy-to-understand way.

I. Why use Windows Paint to combine the background and change the background?
Previously, when it came to photo collage, background collage, or changing the background of an image, people would think that they had to use professional image editing tools like Photoshop to do it. But now everything is much simpler, the Paint tool available on Windows can now take over this job.
Windows Paint officially has its biggest update in a decade of dormancy on the market. The new version of Paint is improved with many features, enhancing the experience. One of the outstanding features on the new Paint version we must mention is:
- Separate image background automatically
- Layer-based image editing mode (layer)
One of the basics for compositing photos is to have layer-by-layer image editing tools and image background removal tools. Both of these tools have now appeared on Paint, so it means that Paint has the ability to remove backgrounds and combine backgrounds for images.
The Paint version that adds the feature to remove image backgrounds is version 11.2306.30.0. You only need to install Paint version 11.2306.30.0 or higher to experience the background separation feature completely free.
II. Update Paint to the latest version
When you want to use the image font removal feature on Paint, you need to update Paint to version 11.2306.30.0 or higher. In this article, TipsMake will guide you to update Paint to Paint version 11.2308.18.0 (current highest version with Remove Font + Layer feature).
You can download Paint 11.2308.18.0 for free here :
microsoft.paint_11.2308.18.0_neutral.rar
Step 1 : Download Paint 11.2308.18.0 to your computer and start the installer. Then, select Update to update Paint to the latest version.

Step 2 : Once Paint has been successfully installed, select Launch to start the professional image editing application.

III. How to combine backgrounds and change image backgrounds with Windows Paint simply
To combine images and photo backgrounds on Paint, we will need to perform 2 stages as follows:
- Stage 1: Separate the image background
- Stage 2: Match a new background to the image
1. Separate image background
Step 1 : Choose File => Open (Ctrl + O) and select the image you want to combine with the background.

Step 2 : Then, you select the Remove Background feature to remove the image background.
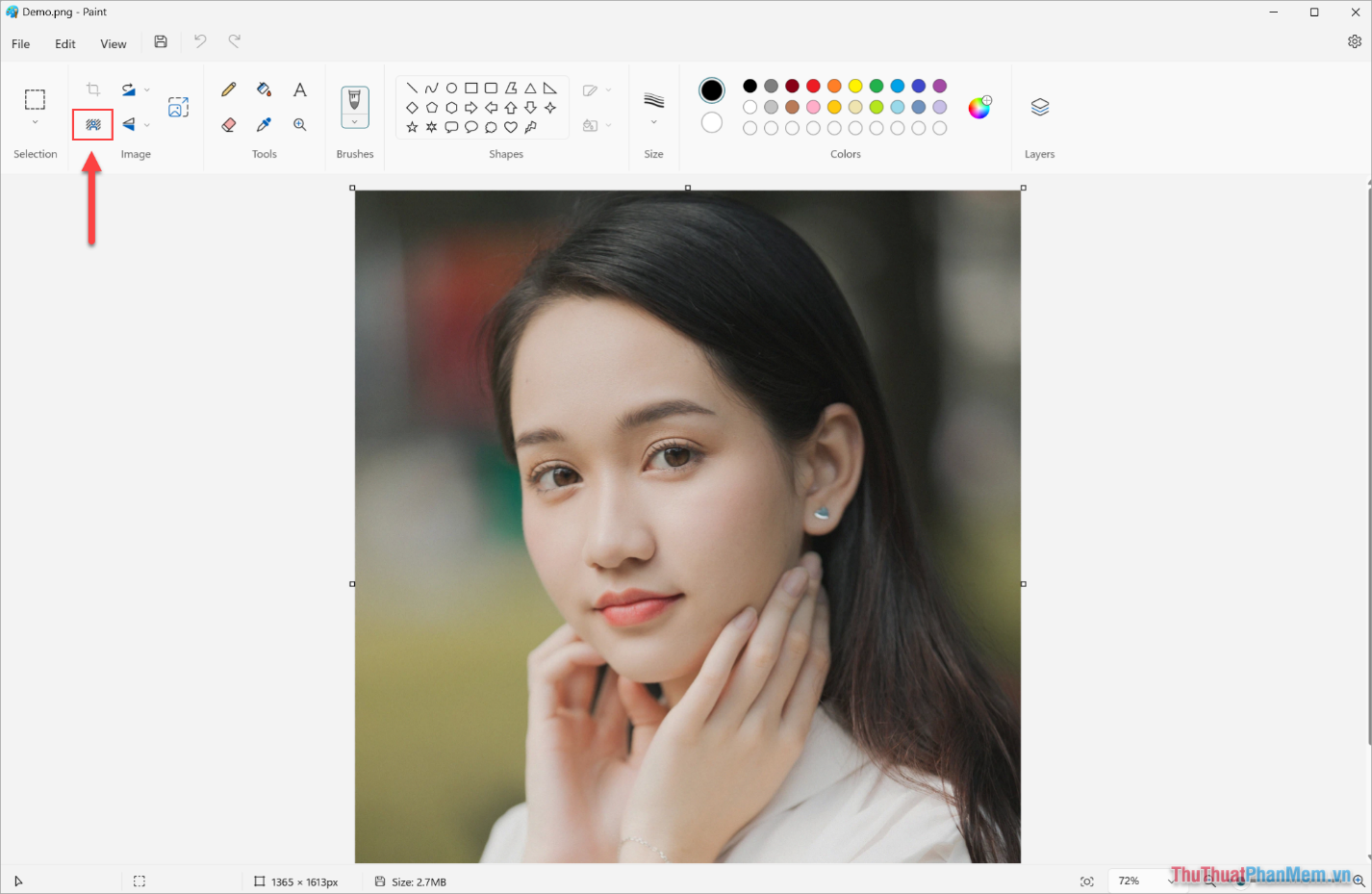
Step 3 : The automatic image background removal tool on Paint will give us the results below.

Step 4 : Next, select the Layers tool and select Add Layer to add a new Layer.

The new layer will be the background layer, the new background needs to be merged.
Step 5 : By default, when creating a new layer, it will be above. Hold down the mouse on the layer and drag to bring the new layer below the image subject layer.

So you have completed phase 1, now we will move on to phase 2 to complete the new background collage.
2. Match the image background with Paint
When you complete phase 1, leave the background-extracted image there to move on to editing the background and new image background. Because Paint does not support multitasking in image editing, you need to do the following:
Step 1 : Right-click on the Background image to be merged and select Open With => Paint to open the background in the Paint window.

Step 2 : When the image is opened in Paint, right-click and choose Select All (Ctrl + A) and right-click and choose Copy (Ctrl + C) .

You can do this step quickly by: Press Ctrl + A, continue pressing Ctrl + C.
Step 3 : Return to the Paint window that separated the image background in part III. 1. of the article.
First, select Layer (1) under the subject layer that needs to combine the background. Then, right-click and select Paste (Ctrl + V) (2) to paste the new Background onto the subject.

Step 4 : When combining the background successfully, you will often encounter the phenomenon that the background image is larger than the subject. Now, you need to do the following to edit the Background to fit the subject.
Press Ctrl + A and drag the bottom corner of the image so that the Background fits the frame.

Step 5 : After fitting the Background to the subject's frame, select the Crop tool to cut the excess.

Expanded guidance :
In case the Crop tool does not work, do the following again:
- Select the Selection tool (1) and create a selection around the image frame to be cropped (2) .

- Right-click and select Crop to delete the excess checkered background.

Step 6 : So you have finished combining the background, replace the image background with the Paint tool available on Windows. Finally, press Ctrl + S to save the image.

With just a few basic steps, you can easily combine the image background and change the image background on the Paint tool.

In this article, TipsMake has shared with you how to combine backgrounds, how to change the background of images using the free Paint tool on Windows. Have a nice day!
You should read it
- Replace the Paint 3D application with Paint Classic on Windows 10
- Simple photo compositing on Microsoft Paint
- Top 3 favorite hand-held paint sprayers today
- Learn how to use Paint to edit photos on Windows
- Painter showed off painting with the top paint like Photoshop, who thought the people would show off 'good' equally
- Microsoft Paint - Download the latest Microsoft Paint here
- Paint.NET 4.3.4 - Download Paint.NET 4.3.4 here
- Uninstall or reinstall the Paint 3D application on Windows 10
May be interested
- Steps to create transparent images with Paint.NET
 paint.net is a pretty powerful image manipulation software. this article will guide you to remove the image background, create a transparent background image with paint.net easily.
paint.net is a pretty powerful image manipulation software. this article will guide you to remove the image background, create a transparent background image with paint.net easily. - Simple photo compositing on Microsoft Paint
 to combine images from two or more images, we can use the paint tool available on windows computers right away. you can adjust the blending of images in different sizes without using other tools to support.
to combine images from two or more images, we can use the paint tool available on windows computers right away. you can adjust the blending of images in different sizes without using other tools to support. - Top 3 favorite hand-held paint sprayers today
 paint sprayer is a product that was created with the aim of replacing hand-painted paint, helping painters save energy when painting houses and giving smooth, durable paint. to help your paint spraying job be simple, refer to the top 3 favorite paint sprayers currently in the article below.
paint sprayer is a product that was created with the aim of replacing hand-painted paint, helping painters save energy when painting houses and giving smooth, durable paint. to help your paint spraying job be simple, refer to the top 3 favorite paint sprayers currently in the article below. - How to use Paint 3D to edit images
 paint 3d is a default application on computers running windows 10 operating systems. the following article will guide how to use paint 3d to edit images very simple. stay tuned!
paint 3d is a default application on computers running windows 10 operating systems. the following article will guide how to use paint 3d to edit images very simple. stay tuned! - How to create a 3x4 photo in Paint
 creating 3x4 photos in paint is very simple, and you can also create images of different sizes.
creating 3x4 photos in paint is very simple, and you can also create images of different sizes. - How to cut the image with Paint
 cut the image on paint very simply, we can select any area or select the area according to the frame.
cut the image on paint very simply, we can select any area or select the area according to the frame. - Microsoft Paint - Download the latest Microsoft Paint here
 microsoft paint is a free computer program from microsoft that allows you to create and edit image files stored on your computer.
microsoft paint is a free computer program from microsoft that allows you to create and edit image files stored on your computer. - Learn how to use Paint to edit photos on Windows
 paint is a photo editing application built into windows operating system. although it is a fairly simple application, many users still do not know how to use paint to edit photos. in the following article, the network administrator will guide you through the whole way to use paint so you can manipulate the application faster.
paint is a photo editing application built into windows operating system. although it is a fairly simple application, many users still do not know how to use paint to edit photos. in the following article, the network administrator will guide you through the whole way to use paint so you can manipulate the application faster. - Instructions on how to use Paint to draw and edit images on the computer
 paint is a basic image processing tool on the windows operating system. below is a guide on how to use paint to draw and edit images in the most detailed and easy to understand way. provide keyboard shortcuts in paint, making it convenient to use.
paint is a basic image processing tool on the windows operating system. below is a guide on how to use paint to draw and edit images in the most detailed and easy to understand way. provide keyboard shortcuts in paint, making it convenient to use. - How to delete Watermark, simple stamp removal with Paint
 simple watermark erase with paint software. you can use paint to erase the watermark in an image using the method that tipsmake.com guides below.
simple watermark erase with paint software. you can use paint to erase the watermark in an image using the method that tipsmake.com guides below.










 How to separate backgrounds and remove image fonts using Paint available on Windows
How to separate backgrounds and remove image fonts using Paint available on Windows How to separate signature background - Separate signature from photo simply and quickly
How to separate signature background - Separate signature from photo simply and quickly How to insert photos into Canva simply and quickly
How to insert photos into Canva simply and quickly How to separate the background in Canva quickly and simply
How to separate the background in Canva quickly and simply How to create a logo with Midjourney
How to create a logo with Midjourney Instructions to fix the error of not being able to copy and paste in Cad
Instructions to fix the error of not being able to copy and paste in Cad