Ways to transfer contacts from iPhone to Android
One of the important issues when we switch from using this smartphone to another smartphone is to preserve the data contained in the device. Therefore, users need to take steps to copy or back up data to avoid losing important data such as contacts, data files, images, . So there are ways to transfer contacts From iPhone to Android devices? There will be quite a lot of ways for us to transfer all contacts from iPhone to Android, such as real conversion with Gmail account, using supported applications, . In this article, we will summarize one Some ways for readers to transfer contacts or any data from iPhone to Android.
1. Transfer contacts using iCloud
This method is chosen by many people because of its convenience. However, users can only do this when your iPhone is using automatic mode to synchronize contacts with iCloud account only. Once synchronized, we just need to use that account to transfer contacts from iPhone to any device.
Step 1:
First of all, you need to login to the Gmail address on your Android device. If not, you can create a completely new Gmail account using the link below.
- Create a new Google account
Step 2:
Next, open your browser and log into your Apple ID account via iCloud address below and then click on Contacts . Should use Firefox browser to limit the error when exporting contacts from iCloud.
- Login Apple ID on iCloud

Step 2:
Since we have synchronized contacts with the iCloud account, you will see the contacts list stored on the device. Next, to transfer this contact number, click the Settings wheel icon and then click Select all (Select All).
Next, click again on the Settings icon and select Export vCard (Export vCard).

Step 3:
We wait for the process to download vCard to the computer with the entire contact address.
Step 4:
Next, we will access the Gmail address , then select Contacts (Google Contacts) in the column menu on the left of the interface. Then, on the menu above, click on the Add (More) button and then select Import.

Step 5:
Appears the Import contacts interface. Here, you will click the Choose file to download vCard data exported from iCloud earlier on your computer. Then click Import to import contacts files into your Gmail account.
When you have finished transferring the entire contacts to your Gmail account, we only need to log in to this account and then enable automatic data synchronization.

2. Sync contacts via Gmail
Follow these, first you need to sync your iPhone contacts with Gmail, if you don't know how to do this, you can refer to the article Sync iPhone contacts with Gmail .
Next, you log into your Gmail account on your Android phone and start syncing your contacts like the steps to transfer contacts to a new Android phone that the Network Administrator had previously instructed.
3. Share contacts manually

Add a nice way to help you easily transfer contacts from iPhone to Android through the iPhone Contacts (Contacts) application. Specifically, the application will allow you to share a contact phone number once for another device, here we apply to Android phones. To do this, open the Contacts application and select any contact to transfer. Then, at the contact page, you search and select the contact sharing item (Share Contact). This way, you can share the contact phone number as an email or a message.
However, the limitation of manually sharing contacts is that it is only allowed to transfer one contact at a time. Therefore, if you need to transfer hundreds or even thousands of contacts in your contacts, this is not very feasible, it will take a lot of your time.
4. Transfer contacts through iTunes

Using iTunes is also a great way to sync contacts from your iPhone to your Google account. This way requires you to pre-install iTunes on your computer, connect to the Internet on your computer, genuine data cable with iPhone and a Google account.
The synchronized contact will include the contact's name, picture, number and some other information such as address, contact notes, email, homepage, etc. The operation is as follows:
1. On your computer, start iTunes up.
2. Connect your iPhone to your computer.
3. Successfully connected, the device will appear in iTunes. Click on it to open the device summary page.
4. Select the Information tab (Info).
5. Check the "Sync contacts" section (Sync Contacts With) and select "Google Contacts" from the drop-down menu.
6. Enter your Google account and password, if you have not logged in before. Or you can change the previous Google account settings by clicking on Configure.
7. Click Apply, iTunes will immediately sync your existing contacts from iPhone to your Google account.
8. If you have not registered a Google account on your Android phone, you can add a Google account in Settings> Accounts (Settings> Accounts).
9. Finally confirming the permission to sync contacts from your Google account to your Android phone is complete.
5. Transfer contacts using a third-party application
Currently there are also a lot of applications that support us to transfer contacts or any other data from iPhone to Android.
1. Backup tool My Contacts Backup:
To use My Contacts Backup, we will not need to register or login account, or do any action but just send the contact in the general format .vcf via email address is okay.
Step 1:
First of all, you need to download and install the application My Contacts Backup on the device.
- Download the app My Contacts Backup
Step 2:
Then, launch the application and allow the application to access the contacts. At the interface, we click the Backup word to backup the contacts. After completing the backup job, click on the new Email button that appears on the interface. As such, you will send the vCard contacts file as an email attachment.

Step 3:
On the computer, access the email address to download the vCard file that was sent. Also at the interface, click Contacts (Google Contacts). Next look at the interface on the right, the upper part you will click on the Add (More) button and then click Import to proceed with importing contacts.

Step 4:
Thus, all contacts have been transferred to Gmail account, you just need to log into that Gmail account on Android device to perform contacts synchronization.
The My Contacts Backup application supports us to backup up to 500 contact phone numbers with the free version. If you want to increase more, you need to use the paid version. However, 500 numbers are enough for us to use.
2. Using Bump application:

Another interesting application to transfer iPhone data to Android is Bump. Using the Bump application, you will be able to share your contacts and other files by "touching" the two devices together. For this method, you will need to install the Bump application on both the device and the active Internet connection.
- Download the Bump app for iOS
1. Install Bump application on both your Android phone and iPhone.
2. Open Bump on two devices and grant access to the application when prompted.
3. On your iPhone device, swipe right until the contact entry appears.
4. When you see your contact list, select the contact numbers you want to transfer.
5. Now, a "Bump now!" Label. will appear in the upper right corner.
6. Touch your devices gently together.
7. On the prompt dialog box for the two devices to communicate, touch the connect button (Connect).
8. Immediately, a copy of the contact numbers you selected in the previous step will be automatically sent to the receiving device.
3. Use the Tools manager to transfer contacts:
1. iTools tool:
Finally, you will use data management applications on iPhone, or Android to transfer contacts from iPhone to Android. Top must mention iTools, data management tools, multimedia files, images, audio on iOS devices. The tool supports synchronization and backup of contacts, messages, pictures, videos, notes, . or deleting data in the device.
- Download the free iTools tool

2. Use Apowersoft application:
Similar to management features like iTools, Apowersoft application also supports backing up or syncing data from contacts, messages, photos, videos, . from one device to another device. However, we can absolutely do the above with the online version without having to install software on the computer. Apowersoft supports devices for iOS and Android.
- Access Apowersoft online

These are some ways to transfer data from an iPhone device to an Android device, which is here to convert contacts. Depending on the needs of use and convenience for each person, we can choose the above ways to backup and synchronize data. In addition, to limit unwanted data loss situations, you should also regularly back up data on smartphone devices.
Refer to the following articles:
- How to copy photos from iPhone, iPad to computer?
- Save and share documents via iCloud
I wish you all success!
You should read it
- Simple way to transfer data from Android to iPhone
- How to copy contacts from SIM to iPhone
- How to transfer contacts from iPhone to Android fast & accurately
- How to transfer all data from an old Android phone to a new phone?
- How to transfer contacts from iPhone to SIM
- How to transfer, backup phone contacts from iPhone to Gmail
- How to transfer data from iPhone to Android using Google Drive
- Ways to transfer Android data to iPhone
May be interested
- How to download data from Apple ID to computer
 apple has allowed users to download personal data of apple id accounts that the company collects.
apple has allowed users to download personal data of apple id accounts that the company collects. - IPhone's scary feature: erase all data when entering the wrong password too many times
 however, you should still activate and use this feature.
however, you should still activate and use this feature. - How to share passwords on iPhone / iPad with AirDrop
 with ios 12, you can share passwords with airdrop on iphone. this process is not only fast but also very safe. follow these steps to discover this password management feature.
with ios 12, you can share passwords with airdrop on iphone. this process is not only fast but also very safe. follow these steps to discover this password management feature. - How to delete, restore photos and videos on iPhone and iPad
 in your photo library there are always hundreds of blurry photos, photos that are copies or photos that need to be kept secret. to prevent the image library from cluttering, or to delete the above photos, you can follow these steps to remove them.
in your photo library there are always hundreds of blurry photos, photos that are copies or photos that need to be kept secret. to prevent the image library from cluttering, or to delete the above photos, you can follow these steps to remove them. - How to use Camera Continuity on MacOS Mojave and iOS 12
 the continuity camera feature allows you to quickly add photos or documents to your mac via the camera on your iphone or ipad.
the continuity camera feature allows you to quickly add photos or documents to your mac via the camera on your iphone or ipad. - What data can be stolen if the phone or laptop is lost?
 losing a phone or laptop is bad enough, but what happens to your personal data in the lost phone or laptop?
losing a phone or laptop is bad enough, but what happens to your personal data in the lost phone or laptop?
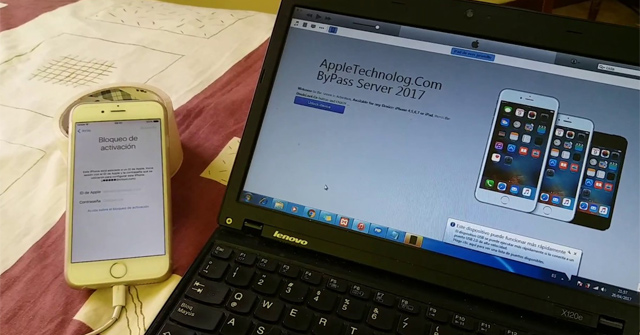



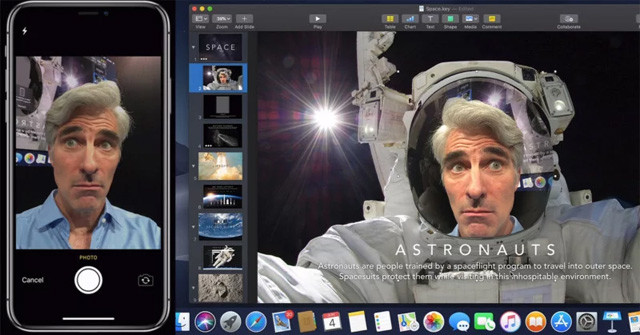

 How to transfer contacts from iPhone to SIM
How to transfer contacts from iPhone to SIM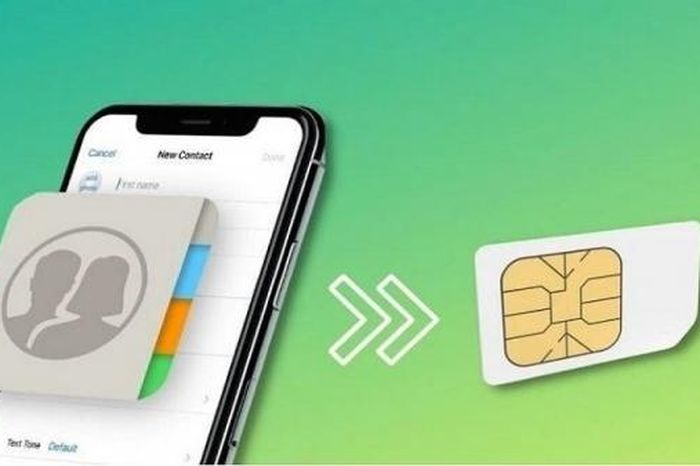 Revealing how to transfer contacts from iPhone to SIM super quickly
Revealing how to transfer contacts from iPhone to SIM super quickly How to transfer data from iPhone to Android?
How to transfer data from iPhone to Android? How to transfer contacts to a new Android phone
How to transfer contacts to a new Android phone How to transfer contacts from iPhone to Android fast & accurately
How to transfer contacts from iPhone to Android fast & accurately