Instructions for snoozing emails in Gmail
After activating this email notification delay mode, those emails are temporarily hidden from the interface and after the hidden time expires, all those emails are displayed again. Below are instructions for deferring email notifications in Gmail.
How to snooze emails in Gmail on your phone
Step 1:
At the Gmail interface on your phone, press and hold on the emails you want to postpone notifications. Then click on the 3-dot icon in the top right corner and select Snooze in the displayed list.
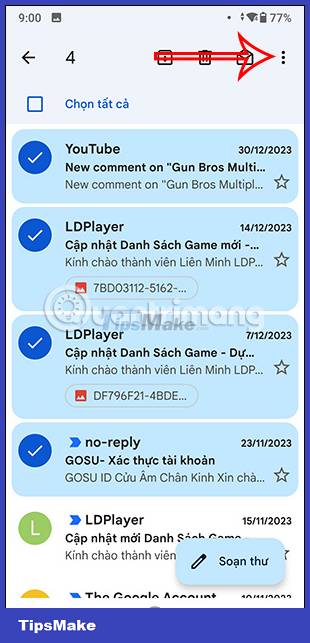 Instructions for snoozing emails in Gmail Picture 1
Instructions for snoozing emails in Gmail Picture 1 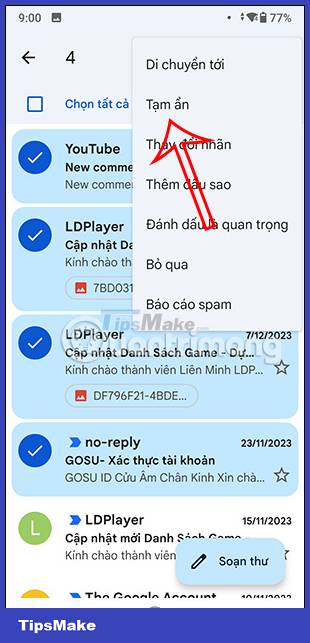 Instructions for snoozing emails in Gmail Picture 2
Instructions for snoozing emails in Gmail Picture 2
Step 2:
You will now see the time options interface to postpone email notifications. We can click on the suggested time or click Choose date and time to choose the date to turn on email notifications as you like.
 Instructions for snoozing emails in Gmail Picture 3
Instructions for snoozing emails in Gmail Picture 3
Step 3:
Displays the interface for you to choose the date and time to turn email notifications back on.
 Instructions for snoozing emails in Gmail Picture 4
Instructions for snoozing emails in Gmail Picture 4  Instructions for snoozing emails in Gmail Picture 5
Instructions for snoozing emails in Gmail Picture 5
Next, set a specific time to reopen email notifications, click on the time and then select Custom to enter the time you want. Then click Save to save the time.
 Instructions for snoozing emails in Gmail Picture 6
Instructions for snoozing emails in Gmail Picture 6  Instructions for snoozing emails in Gmail Picture 7
Instructions for snoozing emails in Gmail Picture 7
So you have hidden Gmail emails so you don't receive notifications until the time you set.
 Instructions for snoozing emails in Gmail Picture 8
Instructions for snoozing emails in Gmail Picture 8
How to snooze emails in Gmail computer
Step 1:
At the Gmail interface on your computer, click on the emails you want to hide temporarily and then click on the clock icon in the toolbar above the interface as shown.
 Instructions for snoozing emails in Gmail Picture 9
Instructions for snoozing emails in Gmail Picture 9
Step 2:
Next, click on the time you want to use or click Select date and time to set up.
 Instructions for snoozing emails in Gmail Picture 10
Instructions for snoozing emails in Gmail Picture 10
Step 3:
Now we also choose the day we want to hide email notifications.
 Instructions for snoozing emails in Gmail Picture 11
Instructions for snoozing emails in Gmail Picture 11
Next, you also choose a specific time to postpone email notifications, then click Save below to snooze the selected emails and you're done.
 Instructions for snoozing emails in Gmail Picture 12
Instructions for snoozing emails in Gmail Picture 12
Instructions for unhiding emails on Gmail phones
Step 1:
At the Gmail interface, click on the 3 dashes icon in the top left corner. Then to display options for emails, click on Snoozed.
 Instructions for snoozing emails in Gmail Picture 13
Instructions for snoozing emails in Gmail Picture 13  Instructions for snoozing emails in Gmail Picture 14
Instructions for snoozing emails in Gmail Picture 14
Step 2:
At this point, users will see all Gmail emails that you have postponed notifications. To unhide an email, we long press on one email and then click on other emails. Next, click on the 3-dot icon in the top right corner.
 Instructions for snoozing emails in Gmail Picture 15
Instructions for snoozing emails in Gmail Picture 15  Instructions for snoozing emails in Gmail Picture 16
Instructions for snoozing emails in Gmail Picture 16
Step 3:
When displaying options for hidden emails, click Unhide to display notifications for emails again.
 Instructions for snoozing emails in Gmail Picture 17
Instructions for snoozing emails in Gmail Picture 17
Instructions for unhiding Gmail emails on your computer
Step 1:
We will click on the Snoozed item in the menu on the left of the interface to access snoozed emails.
 Instructions for snoozing emails in Gmail Picture 18
Instructions for snoozing emails in Gmail Picture 18
Step 2:
Soon you will see hidden emails on Gmail. You just need to click on the emails you want to display again, then click the clock icon and select Unsnooze.
 Instructions for snoozing emails in Gmail Picture 19
Instructions for snoozing emails in Gmail Picture 19
You should read it
- How to delay email notifications in new Gmail
- How to Send Emails Using Gmail
- How to delete all emails of a specific sender on Gmail?
- How to back up email on Gmail to PDF
- How to forward multiple Gmail emails at once
- In a few weeks Gmail will change to new clothes, will it get new users?
- Discover useful Gmail features
- How to backup all email on Gmail to your computer
- How to delete all emails at once in Gmail
- How to back up email on Gmail to OneDrive
- Instructions for creating incoming mail filters on Gmail
- Free up Gmail fastest
May be interested

How to fix Outlook error 0x800CCC0E

Instructions for using Gemini in Gmail

Elon Musk announced XMail, a new email service competing with Gmail

How to search emails and Drive files on Gemini

From Encryption to Authentication: A Comprehensive Guide to Securing Your Emails

Why Email Encryption Matters More Than Ever: Insights and Innovations






 How to Send Emails Using Gmail
How to Send Emails Using Gmail How to delete all emails of a specific sender on Gmail?
How to delete all emails of a specific sender on Gmail? How to back up email on Gmail to PDF
How to back up email on Gmail to PDF Instructions for configuring Gmail on Outlook
Instructions for configuring Gmail on Outlook Instructions for creating incoming mail filters on Gmail
Instructions for creating incoming mail filters on Gmail How to forward multiple Gmail emails at once
How to forward multiple Gmail emails at once