Granting access to Gmail, sharing Gmail without sharing a password
One of the most useful features on Gmail is Mail Delegation, which allows others to access your personal Gmail account without a password. When another person or yourself is granted this permission, they can access their Gmail account, conduct email checks, reply to email deletion, or perform rights to manage other contacts on Google accounts.
In the following article, we will show you how to grant Gmail access to others, enabling them to read Gmail emails without a password . However, users should pay attention in selecting people to assign access to Gmail accounts.
- How to sign in to Gmail, sign in to multiple Gmail accounts at the same time
- How to email Gmail to Outlook.com
1. Rights of Gmail access authorized person:
As mentioned when people are authorized to access Gmail, they can view emails, delete emails, reply to emails. However there will be some rights that they cannot do. Read the reference below.
- Read emails on your personal Gmail account.
- Reply to email sent to your Gmail account. When the authorized person replies to the email, Gmail will display their email address.
- Delete email on your Gmail account.
- The authorizer cannot change the settings on the account, including the password.
- They cannot chat with others on your behalf.
2. How to add an account to the Gmail access authorization list:
With a personal Gmail account, we can add 10 people to the authorization list. If you have a Gmail account, the list can reach 25 people.
Step 1:
First of all, we will log into our Gmail account. You need to sign in to Gmail on your computer browser , because the Gmail application cannot perform access assignments.
In the interface of the account, click on the gear icon and select Settings .

Step 2:
In the settings options interface for the account, click the Account and Import tab.

Step 3:
To the new interface, the user switches to Grant access to your account ( Grant access to your account ). By default Mark conversation options as read when opened by others have been pre-selected, so users know who opened your email.
Then click on Add another account .

Step 4:
The appearance of the new dialog box Grant access to your account (Grant access to your account). Here, enter the email address you want to assign Gmail access to, without a password. Then click on Next Step ( Next step).

Step 5:
Gmail will ask if you are sure to authorize this Gmail account. If the confirmation is correct, we press the Send email button to grant accesss (Send email to grant access).
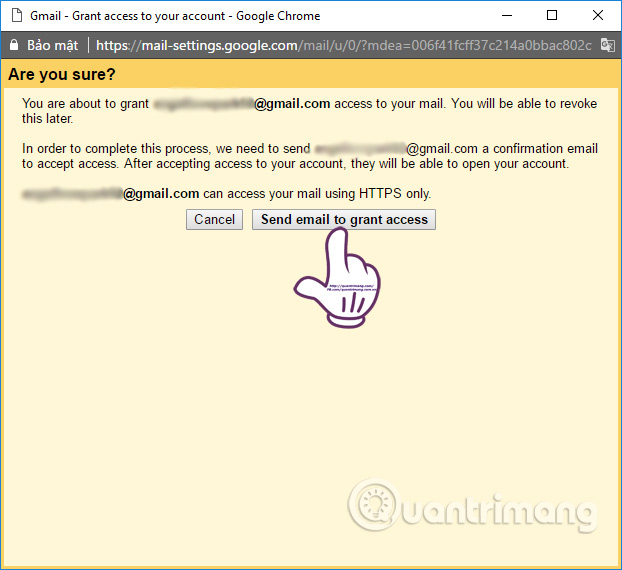
Soon the user will receive a notification that authorization for another Gmail account has been successful. Once they access Gmail, they will receive this message. This notice will take effect within 7 days.
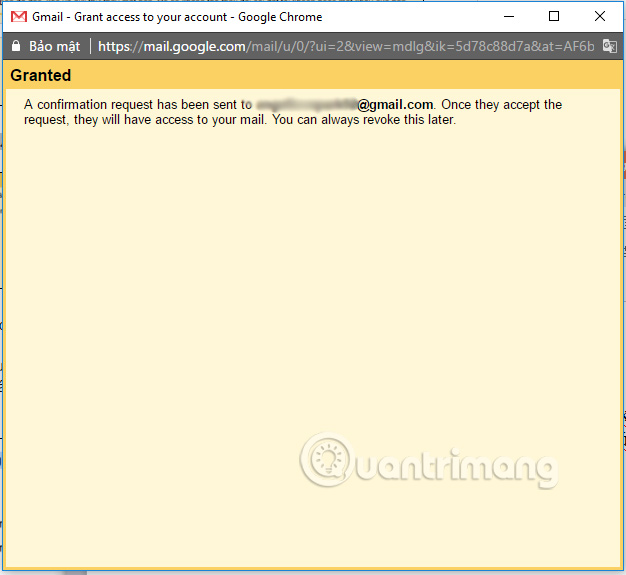
Step 6:
When the authorized person accesses Gmail and receives a notification, click on the confirmation link To accept this request (To confirm the request).
If you do not accept, click on the link at To reject this request.

Step 7:
Next press the Confirm button in the next interface.

Finally, Gmail will process the verification within 30 minutes for this access authorization. When the process is complete, the attorney can view and send the letter on your behalf.

3. Delete account from Gmail authorization list:
In case the user wants to delete certain account from the access authorization list is also very simple.
Step 1:
First of all, go to Settings , click on the Account and Import tab, and also select the item Grant access to your account .
In this section you will see the assigned email address. To delete an account, press the Delete button at the far right of the interface.

Step 2:
The Confirm deleteing granted account dialog box appears. Click OK to confirm deletion.

The above is a detailed article on how to implement Gmail access authorization for others, so they can access your account without the need for a password. In addition, the above guide also helps readers to understand the rights of an authorized person with your Gmail, as well as how to delete the authorized account from the list.
Hope this article is useful to you!
You should read it
- How to add a new email address to your Gmail contacts
- Tips to help you master Gmail on Android
- 14 useful tools for Gmail should not be ignored - P1
- What's new in Gmail 4.0 for iOS?
- Instructions for using secret mode when sending email on Gmail
- How to delete all emails of a specific sender on Gmail?
- Become a player using Gmail with the following 5 tips
- 5 applications and extension Gmail you should try today
May be interested
- How to Hack Gmail
 hacking a gmail address is very convenient if you lose your account password. it's also a good way to test your account's security. there are several ways you can try to break in. most methods rely on you obtaining someone's password...
hacking a gmail address is very convenient if you lose your account password. it's also a good way to test your account's security. there are several ways you can try to break in. most methods rely on you obtaining someone's password... - Instructions to change your Gmail password
 in addition to setting up 2-layer security for gmail, sometimes you change the password for gmail is also necessary to improve the security for gmail.
in addition to setting up 2-layer security for gmail, sometimes you change the password for gmail is also necessary to improve the security for gmail. - How to recover Gmail account when password is forgotten
 you still often use gmail to send email or to register some online accounts online. but if you can because you haven't touched it for a long time and forgot your login password and you want to retrieve your account without knowing how, you can follow the following instructions of tipsmake.com us .
you still often use gmail to send email or to register some online accounts online. but if you can because you haven't touched it for a long time and forgot your login password and you want to retrieve your account without knowing how, you can follow the following instructions of tipsmake.com us . - Instructions for setting a password for a Word document
 when sharing a computer or sharing important documents with a number of people who will have problems with document security, the easiest solution is to set a password for this document.this article will guide you how to set a password for word documents to solve this problem
when sharing a computer or sharing important documents with a number of people who will have problems with document security, the easiest solution is to set a password for this document.this article will guide you how to set a password for word documents to solve this problem - Instructions on how to fix errors when accessing Gmail
 there are many instances of gmail access errors, not being able to log in to your gmail account, while others are still accessible.
there are many instances of gmail access errors, not being able to log in to your gmail account, while others are still accessible. - How to sign out of Gmail on PC and phone
 your gmail account is where you store more than just emails. to keep your information safe, you should sign out of gmail every time you finish using it, especially when sharing a computer or using it in a public place.
your gmail account is where you store more than just emails. to keep your information safe, you should sign out of gmail every time you finish using it, especially when sharing a computer or using it in a public place. - How to set a password for a Windows 8 / 8.1 computer
 setting a password for windows 8 computers helps users to protect personal data in the computer, from unauthorized access by others.
setting a password for windows 8 computers helps users to protect personal data in the computer, from unauthorized access by others. - Instructions for adding recovery email to Gmail
 in addition to adding phone numbers for your gmail security, you can also add email to ensure account security and can retrieve gmail when you lose your password.
in addition to adding phone numbers for your gmail security, you can also add email to ensure account security and can retrieve gmail when you lose your password. - How to access Contacts on the new Gmail interface
 the new gmail interface has completely changed the layout as well as the content in the old gmail interface. therefore, users sometimes find it difficult to find management items such as contacts.
the new gmail interface has completely changed the layout as well as the content in the old gmail interface. therefore, users sometimes find it difficult to find management items such as contacts. - How to use Kiwi to access Gmail directly on Windows 10
 kiwi is a tool to help you access and manage gmail right on the windows 10 desktop interface without accessing the website.
kiwi is a tool to help you access and manage gmail right on the windows 10 desktop interface without accessing the website.










 7 Outlook.com tricks you may not know yet
7 Outlook.com tricks you may not know yet Use the Outlook.com website to share Facebook and Google photos
Use the Outlook.com website to share Facebook and Google photos How to change Gmail password on computer
How to change Gmail password on computer Instructions for using Gmail shortcuts in Outlook web apps
Instructions for using Gmail shortcuts in Outlook web apps 5 applications and extension Gmail you should try today
5 applications and extension Gmail you should try today How to search Gmail attachments with Dittach
How to search Gmail attachments with Dittach