How to automatically clear your browsing history when you exit Firefox
To protect login information, the most visited websites are when using the same computer, we should proceed to delete the entire browsing history in the browser. Or deleting browsing history is also one of the ways to speed up browser activity. And here is the basic operation when we use Chrome, Firefox, Microsoft Edge, . You will access the History section of the browser, then proceed to delete the entire history on the browser.
However, instead of manually performing, users can use the automatic browsing history erase mode. Previously, Network Administrator showed you how to automatically delete Micorsoft Edge web browsing when you exit the browser. The following article will introduce step by step delete the entire browsing history when exiting Firefox browser.
Step 1:
At the Firefox browser interface, click on the 3 dashes icon and select Options .
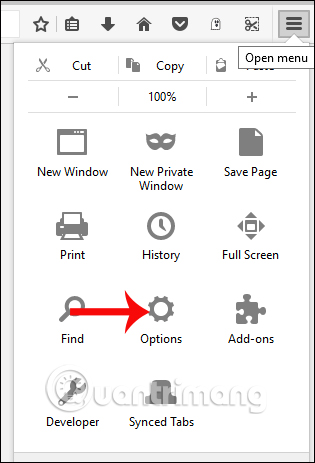
Step 2:
In the options interface, click and select the Privacy Mode icon in the leftmost bar of the interface. Look at the content on the right, under Firefox will users choose Use custom settings for history on the drop down list.
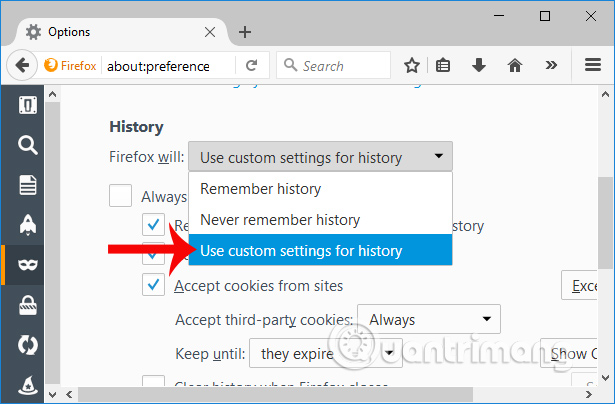
Step 3:
Then scroll down to the content below, we select the item Clear history when Firefox closes to enable the auto-delete browsing history when the browser is turned off.
Click on the Settings button at the side to set the items you want to delete in the browser.

Step 4:
The Settings for Cleaning History appears. There will be 2 browsing contents:
History will have the following items:
- Browsing & Download History: including browsing information, download information.
- Active Logins: user login information.
- Form & Search History: morphological and search history.
- Cookies: cookies.
- Cache: cache.
Data items include:
- Site Preferences: favorite websites (or access).
- Offline Website Data: the website data is not online.
Select the items you want to delete or check all and click OK below to save.
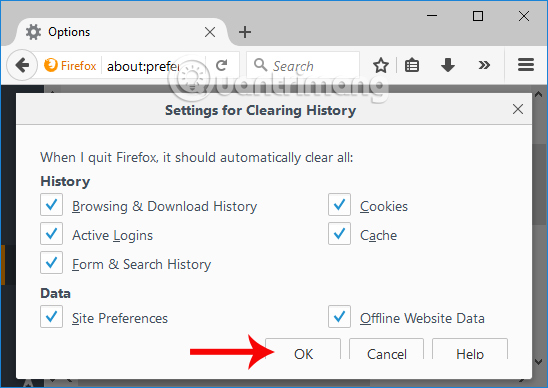
So we have set up the automatic mode to delete all browsing history including login accounts, cookies, offline data, . when exiting Firefox browser. This will help you stay in safer browsing mode, if you accidentally forget to clear your browsing history in Firefox. This way also clears browsing history faster, when you do not need to access the History section on Firefox to delete as before.
I wish you all success!
You should read it
- How to delete browsing history on Chrome and Firefox
- Firefox error takes up a lot of memory and CPU
- How to remove safebrowsing.biz virus on Chrome, Firefox
- How to delete a site's cookies on Firefox
- Clear Web browsing history on Android device
- How to delete browsing history on Coc Coc?
- How to delete data on FireFox by keyboard shortcuts
- Trick to automatically delete data when closing Chrome, Firefox browser
May be interested
- Clear cookies and browsing history in IE, Google Chrome, Firefox and Safari
 how to delete cookies, it's worth knowing the role of a cookie and why you might really want to keep it.
how to delete cookies, it's worth knowing the role of a cookie and why you might really want to keep it. - Clear history of Coc Coc thoroughly
 to ensure privacy and security, we should regularly delete browsing data. the following article will guide how to delete history as well as all browsing data in cốc cốc browser. you open up coc coc browser and press the key combination ct
to ensure privacy and security, we should regularly delete browsing data. the following article will guide how to delete history as well as all browsing data in cốc cốc browser. you open up coc coc browser and press the key combination ct - How to view or delete browsing history on the PlayStation 4
 sony's playstation 4 web browser records browsing history just like a web browser on a computer. you can view and delete browsing history on this game player if desired.
sony's playstation 4 web browser records browsing history just like a web browser on a computer. you can view and delete browsing history on this game player if desired. - How to Delete Browsing History
 this article shows you how to delete the browsing history of some popular browsers such as google chrome, firefox, microsoft edge, internet explorer and safari for phone and computer versions.
this article shows you how to delete the browsing history of some popular browsers such as google chrome, firefox, microsoft edge, internet explorer and safari for phone and computer versions. - How to synchronize data bookmarks, passwords, browsing history, open tabs in Firefox
 one of the features that firefox has that other browsers cannot have is the ability to synchronize in real time.
one of the features that firefox has that other browsers cannot have is the ability to synchronize in real time. - Google began updating the timer feature to automatically delete browsing data and location history to all users
 with this new feature of google, users can set the above data to be automatically deleted if the time is exceeded, from 3 to 18 months.
with this new feature of google, users can set the above data to be automatically deleted if the time is exceeded, from 3 to 18 months. - Facebook launches a 'Clear History' button, which allows users to block apps and websites from following them
 finally, after nearly two years of publication, facebook has brought the 'off-facebook activity' feature to allow all users to delete the browsing history they use to serve their ads. multiply.
finally, after nearly two years of publication, facebook has brought the 'off-facebook activity' feature to allow all users to delete the browsing history they use to serve their ads. multiply. - How to clear clipboard history on Windows 11
 although convenient, clipboard history can sometimes unintentionally reveal personal information about users. in this article, you will learn how to clear clipboard history.
although convenient, clipboard history can sometimes unintentionally reveal personal information about users. in this article, you will learn how to clear clipboard history. - How to export Chrome browsing history to HTML, CSV or TXT file
 when it comes to browser history, people often talk about deleting the browsing history so they won't be monitored, but it can be a good idea to store history before deleting it.
when it comes to browser history, people often talk about deleting the browsing history so they won't be monitored, but it can be a good idea to store history before deleting it. - Mozilla Firefox - Private browsing
 history used by the browser to improve your experience on the internet. when firefox remembers a website you have previously visited ...
history used by the browser to improve your experience on the internet. when firefox remembers a website you have previously visited ...










 How to block websites from displaying notifications on browsers
How to block websites from displaying notifications on browsers How to adjust the volume of each Chrome tab up to 600%
How to adjust the volume of each Chrome tab up to 600% What chance for Edge to overcome Chrome becomes the standard browser for businesses
What chance for Edge to overcome Chrome becomes the standard browser for businesses 44 shortcuts are useful on all browsers
44 shortcuts are useful on all browsers How to turn off Tab Preview mode on Microsoft Edge
How to turn off Tab Preview mode on Microsoft Edge How to delete browsing history on Chrome and Firefox
How to delete browsing history on Chrome and Firefox