How to Delete Browsing History
Chrome on computer
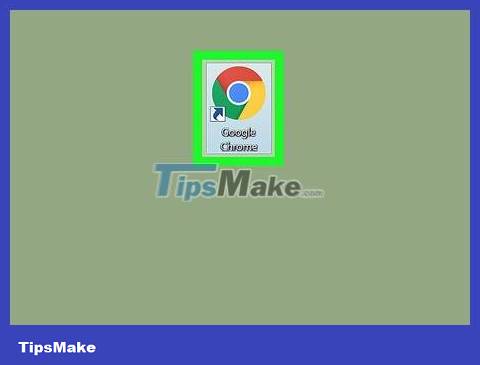
Open Google Chrome with the red, green, yellow and blue sphere icon.
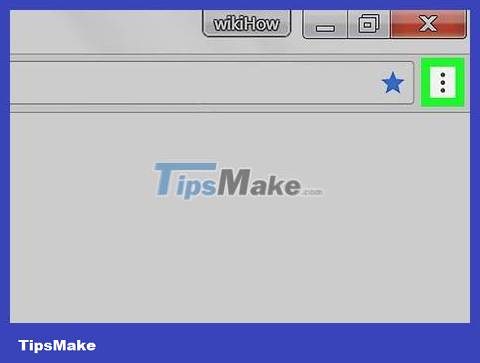
Click the ⋮ icon in the top right corner of the page to open a list of options.
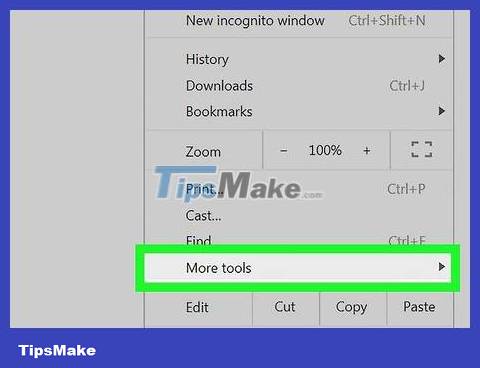
Select More tools near the bottom of the displayed list to open another list of options.
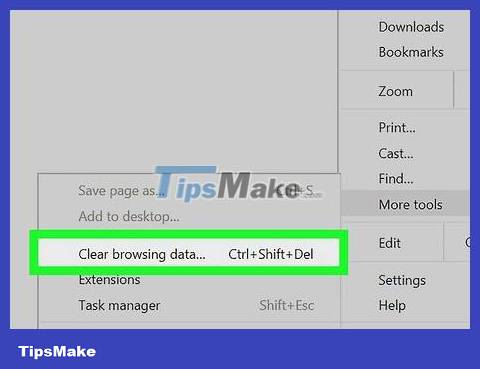
Click Clear browsing data… in the More tools list to open the "Clear browsing data" page.

Select the time period for which you want to delete your browsing history. Click the drop-down box to the right of "Clear the following items from" (Time range), then check one of the following options:
the past hour
the past day (last 24 hours)
the past week (last 7 days)
the last 4 weeks (last 4 weeks)
the beginning of time (From now until now)

Make sure the "Browsing history" box is checked to ensure this data will be deleted.

Click CLEAR BROWSING DATA in the lower right corner of the window to clear Google Chrome's browsing history on your computer.
Chrome on phone

Open the Google Chrome app with the red, green, yellow, and blue sphere icon.

Tap ⋮ in the top-right corner of the screen to open the selection list.

Select History from the drop-down list.

Select Clear Browsing Data… (Clear browsing history…) in the lower left corner of the screen.

Check the Browsing History line to ensure this data will be deleted.

Select Clear Browsing Data at the bottom of the screen.

Select Clear data when asked to clear your phone's Chrome browsing history.
Firefox on computer

Open Firefox with an orange fox icon wrapped around a blue globe.

Click the ☰ icon in the upper right corner of the window to open the selection list.

Click History . It's the clock icon in the options list.

Click Clear Recent History… above the History menu to open another window.

Select when you want to delete data. Click the drop-down box next to "Time range to clear," then check one of the following options:
Last Hour
Last Two Hours (last 2 hours)
Last Four Hours (last 4 hours)
Today (Today)
Everything _

Click Clear Now at the bottom of the window to clear Firefox's browsing history on your computer.
Firefox on phone

Open the Firefox app with an orange fox icon wrapped around a blue globe.

Select ☰ at the bottom of the screen (on iPhone) or ⋮ in the top right corner of the screen (on Android) to open a list of options.

Select Settings below the menu.

Scroll down and select Clear Private Data . It's near the bottom of the page.

Make sure "Browsing History" is turned "On". If this information isn't turned on, you'll tap the slider before continuing. This is the step that ensures your browsing history will be deleted.

Select Clear private data at the bottom of the screen.

Select OK when asked to delete Firefox's browsing history on your phone.
Microsoft Edge

Open Microsoft Edge with the dark blue "e" icon.

Click ⋯ in the top right corner of the page to open the selection list.

Click Settings . It's near the bottom of the list of options.

Click Choose what to clear . It's below the "Clear browsing data" heading.

Check the Browsing History box to clear your browsing data.

Click Clear below History to clear Edge's browsing history.
Internet Explorer

Open Internet Explorer, which has a light blue "e" icon with a yellow ribbon outside it.

Click Settings, the gray gear icon in the top right corner of the page to open a list of options.

Click Internet options below the list to open the Internet Options window.

Click Delete… It's below the "Browsing history" section near the bottom of the window.

Be sure to check the "History" box. If "History" is not checked, click on the box to the left of that line.

Select Delete . It's below the window.

Click Apply , then select OK . This will confirm the change and delete your computer's Internet Explorer browsing history.
Safari on computer

Open Safari with the blue compass icon in your Mac's Dock.

Click the Safari menu in the top left corner of the screen to open a list of options.

Click Clear History… . It's near the top of the Safari menu .

Select the time period to delete data. Click the box next to the "Clear" button, then check one of the following options:
the last hour
today (Today)
today and yesterday (Today and yesterday)
all history (All history)

Click Clear History at the bottom of the window to clear Safari's browsing history on your computer.
Safari on phone

Open the iPhone's Settings section with the gear icon usually displayed on the Home Screen.

Scroll down near the bottom of the page and select Safari .

Scroll down and select Clear History and Website Data . It's near the bottom of the Safari page.

Select Clear History and Data when asked. This will clear Safari's browsing history on your phone.
You should read it
- How to delete browsing history on iOS9
- How to view or delete browsing history on the PlayStation 4
- Clear Web browsing history on Android device
- Clear browsing history, Firefox browser cache on Windows and Mac OS X
- How to delete Web browser history on iPad?
- View and delete browsing history in Microsoft Edge browser
- How to automatically clear your browsing history when you exit Firefox
- How to delete browsing history on iPhone, iPad quickly
May be interested
- How to delete browsing history on iPhone, iPad quickly
 how to delete browsing history on iphone, ipad quickly. when surfing the web for a long time on iphone / ipad, our browsers will become more 'lumbering' because they have to store cached data (cache), browsing history, cookies ...
how to delete browsing history on iphone, ipad quickly. when surfing the web for a long time on iphone / ipad, our browsers will become more 'lumbering' because they have to store cached data (cache), browsing history, cookies ... - How to Delete Browsing History on Firefox
 if you want to hide your recent activities and clear your browsing history in mozilla firefox, then this article is for you.
if you want to hide your recent activities and clear your browsing history in mozilla firefox, then this article is for you. - Delete Google Chrome browsing history on Windows and Mac
 if you use the google chrome browser, there have been times when you have learned how to clear your browsing history. in this article, the network administrator will show you how to do this. clearing your browser history is a good thing for privacy.
if you use the google chrome browser, there have been times when you have learned how to clear your browsing history. in this article, the network administrator will show you how to do this. clearing your browser history is a good thing for privacy. - How to Clear Safari Search History
 do you need to delete the recent search keywords that pop up every time you click safari's url bar? we can quickly delete all recent search keywords, regardless of which version of safari we are using. with ios devices, you can clear all recent searches by deleting all browsing history. note: deleting search history is different from deleting browsing history. search history is all the keywords you've entered into the search bar, and browsing history is a list of all the websites you've visited. to clear your browsing history, click here.
do you need to delete the recent search keywords that pop up every time you click safari's url bar? we can quickly delete all recent search keywords, regardless of which version of safari we are using. with ios devices, you can clear all recent searches by deleting all browsing history. note: deleting search history is different from deleting browsing history. search history is all the keywords you've entered into the search bar, and browsing history is a list of all the websites you've visited. to clear your browsing history, click here. - Facebook launches a 'Clear History' button, which allows users to block apps and websites from following them
 finally, after nearly two years of publication, facebook has brought the 'off-facebook activity' feature to allow all users to delete the browsing history they use to serve their ads. multiply.
finally, after nearly two years of publication, facebook has brought the 'off-facebook activity' feature to allow all users to delete the browsing history they use to serve their ads. multiply. - How to clear browsing data on Chrome
 the history eraser utility will erase all browsing data with different selections.
the history eraser utility will erase all browsing data with different selections. - Clear history of Coc Coc thoroughly
 to ensure privacy and security, we should regularly delete browsing data. the following article will guide how to delete history as well as all browsing data in cốc cốc browser. you open up coc coc browser and press the key combination ct
to ensure privacy and security, we should regularly delete browsing data. the following article will guide how to delete history as well as all browsing data in cốc cốc browser. you open up coc coc browser and press the key combination ct - How to export Chrome browsing history to HTML, CSV or TXT file
 when it comes to browser history, people often talk about deleting the browsing history so they won't be monitored, but it can be a good idea to store history before deleting it.
when it comes to browser history, people often talk about deleting the browsing history so they won't be monitored, but it can be a good idea to store history before deleting it. - Clear cookies and browsing history in IE, Google Chrome, Firefox and Safari
 how to delete cookies, it's worth knowing the role of a cookie and why you might really want to keep it.
how to delete cookies, it's worth knowing the role of a cookie and why you might really want to keep it. - How to delete browsing history, search on Chrome, Firefox, IE
 to protect your privacy you don't want to know which websites you have visited, so you want to clear your web search history.
to protect your privacy you don't want to know which websites you have visited, so you want to clear your web search history.










 How to Bypass YouTube's Region Filter
How to Bypass YouTube's Region Filter How to Open SWF Files
How to Open SWF Files How to Cancel Netflix
How to Cancel Netflix How to Personalize Google News
How to Personalize Google News How to Install Bitmoji Extension for Chrome
How to Install Bitmoji Extension for Chrome How to Block Keywords on YouTube
How to Block Keywords on YouTube