How to synchronize data bookmarks, passwords, browsing history, open tabs in Firefox
1. Set up synchronization feature
Step 1: You start the Firefox application and select the icon Three dashes (Expand) -> Options . Then, you select the tab Sync to proceed with the installation.
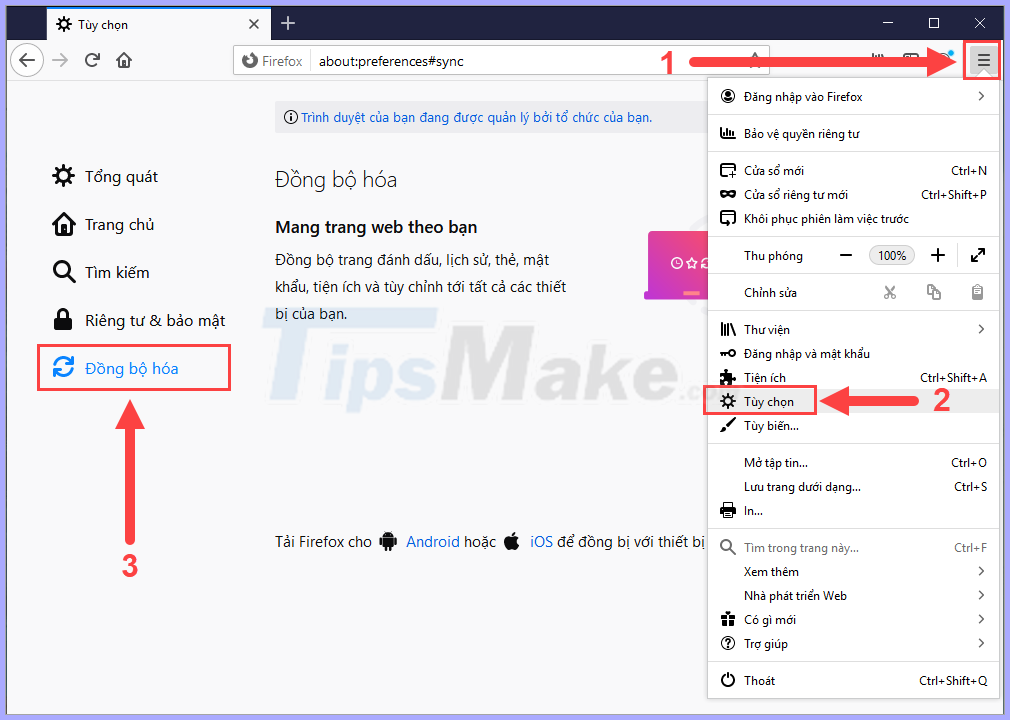
Step 2: If you already have a Firefox account, then select Login , and if you do not have a Firefox account, select Do not have a Firefox account? Start to proceed with the registration. Registration is very simple, you only need an email address to register.
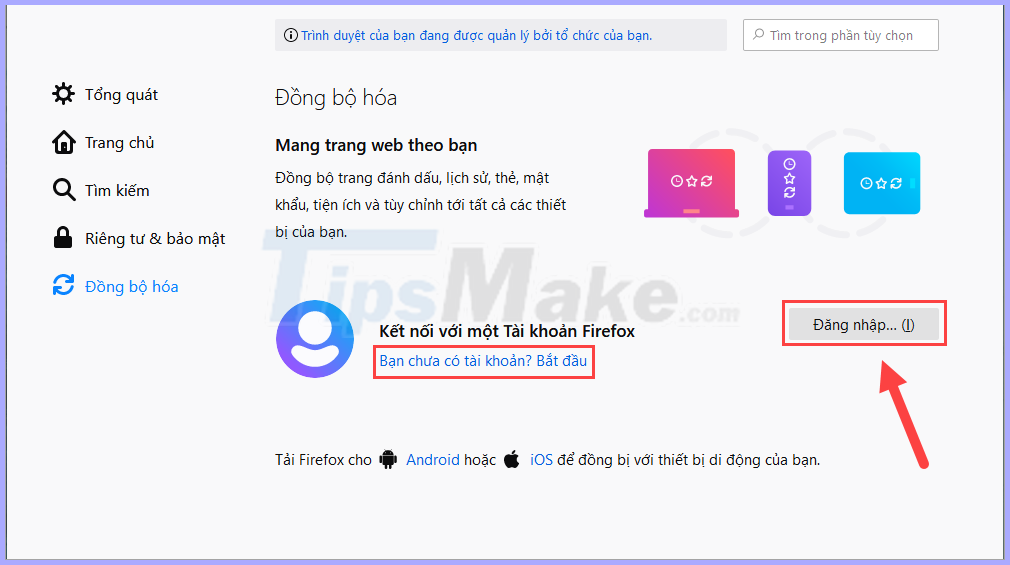
Step 3: After logging in, you will be presented with the following interface to complete the notice.

Step 4: Your symbols Three dashes (Expand) -> Options . Then, you select the Synchronization tab and select Change . (C) to proceed to select the items to back up.
- Bookmarks: Synchronize your favorite pages, which you have stored.
- History: Synchronize browsing history
- Open Tabs: Synchronize open Tabs (tabs) from one device to another.
- Login and password: Synchronize accounts, login passwords on FireFox browser
- Utilities: Synchronize utilities, Add-ons on FireFox
- Optional: Sync settings and settings of FireFox so that you don't have to reset when you switch to a new device.

2. How to sync FireFox data between devices
After setup is complete, you have successfully synchronized the data on FireFox browser. Now you want to use the synchronization, you just need to open the FireFox browser on other devices and proceed to log in to the same FireFox account is done. Your data will be synchronized immediately.
The current FireFox browser can synchronize data between devices such as mobile (iOS, Android), computers, tablets, so it is very diverse.
3. How to sync FireFox data on phone
Step 1: Start the FireFox application on your phone and select the "Three dots" icon . Then, you choose Settings to set up the information.

Step 2: Then, you select Log in and proceed to login with your Firefox account is done.

4. How to use the synchronization feature on FireFox
The synchronization features such as Bookmarks, History, Login and Password, Utilities, Options will automatically be available on FireFox and you restart FireFox will see all the updated data.
Particularly open Card feature only works when you need to use it. Operation of using Open Tab - share an open Tab to other device as follows:
Step 1: You select the Book icon and select The synchronized card .

Step 2: After that, you will see the open Tab on other devices syncing in the account.

5. Delete other devices from the sync account
If you do not want to sync data with other devices anymore, you can delete them from your account with the following operation:
Step 1: select the Personal icon and select Install .

Step 2: Then, you choose Account settings .
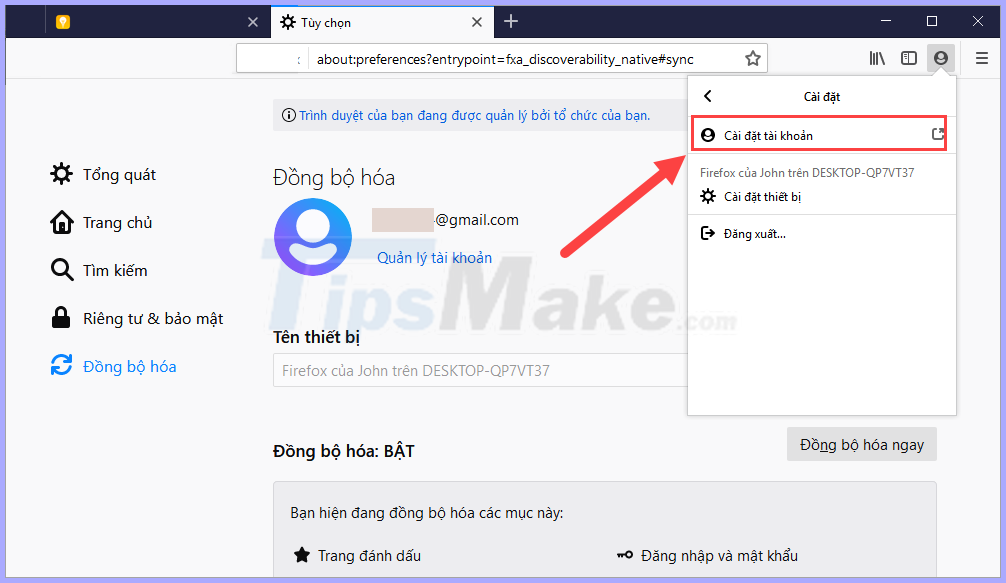
Step 3: Next, you select the Show of Devices & App tab to see the devices are logged into the account.

Step 4: When you want to turn off syncing with any device, you just need to select Disconect the correct device name is done.

In this article, Software Tips showed you how to synchronize bookmarks, passwords, browsing history, and open tabs on Firefox. Have a nice day!
You should read it
- How to transfer all data from Chrome to Firefox
- How to delete Firefox account
- How to automatically clear your browsing history when you exit Firefox
- How to Delete Browsing History on Firefox
- How to find and delete broken bookmarks in Firefox
- Clear Web browsing history on Android device
- How to save bookmarks on Firefox to your computer
- Instructions to transfer Bookmarks from Firefox to Chrome
May be interested
- How to open incognito tabs on Chrome, Coc Coc, Edge, Firefox browsers
 how to open incognito tabs on chrome, coc coc, edge, firefox browsers. incognito tab mode on child browsers is called with names like incognito mode (chrome), private browsing (firefox), inprivate browsing (ie) ... incognito browsing mode is different from
how to open incognito tabs on chrome, coc coc, edge, firefox browsers. incognito tab mode on child browsers is called with names like incognito mode (chrome), private browsing (firefox), inprivate browsing (ie) ... incognito browsing mode is different from - How to automatically clear your browsing history when you exit Firefox
 in addition to manually deleting the browsing history in firefox, we can set the mode to automatically delete browsing history in the browser.
in addition to manually deleting the browsing history in firefox, we can set the mode to automatically delete browsing history in the browser. - How to Delete Browsing History on Firefox
 if you want to hide your recent activities and clear your browsing history in mozilla firefox, then this article is for you.
if you want to hide your recent activities and clear your browsing history in mozilla firefox, then this article is for you. - View and delete browsing history in Microsoft Edge browser
 by default microsoft edge web browser will remember the user's browsing history. which includes information such as: visited websites, access passwords, download data ... so how can you manage the browsing history on microsoft edge. here's how you can do it.
by default microsoft edge web browser will remember the user's browsing history. which includes information such as: visited websites, access passwords, download data ... so how can you manage the browsing history on microsoft edge. here's how you can do it. - Instructions for fast copying URLs of open tabs in Firefox browser
 you open too many tabs in firefox? perhaps you will want to close some windows to speed up the browser or reduce confusion and clutter. fortunately, there is a quick tip that helps you copy all the urls of open tabs. then you can paste them into notepad or similar text editing application and save.
you open too many tabs in firefox? perhaps you will want to close some windows to speed up the browser or reduce confusion and clutter. fortunately, there is a quick tip that helps you copy all the urls of open tabs. then you can paste them into notepad or similar text editing application and save. - How to find and delete broken bookmarks in Firefox
 to remove corrupted and duplicate bookmarks on firefox, we can use the bookmarks organizer utility.
to remove corrupted and duplicate bookmarks on firefox, we can use the bookmarks organizer utility. - How to sync bookmarks between Chrome and Firefox?
 most users install multiple browsers to use on one computer, in which firefox and google chrome are the two most popular browsers. synchronizing data in general and bookmarks in between these two browsers will bring a lot of convenience to users. if you do not know how to do, please refer to the instructions below of tipsmake.com offline.
most users install multiple browsers to use on one computer, in which firefox and google chrome are the two most popular browsers. synchronizing data in general and bookmarks in between these two browsers will bring a lot of convenience to users. if you do not know how to do, please refer to the instructions below of tipsmake.com offline. - How to hide all tabs on Firefox, collapse when opening too many tabs
 collapsing the tab on firefox browser will become easier when the browser launches the tabbed feature, which helps users manage the tab as well as organize the workspace better.
collapsing the tab on firefox browser will become easier when the browser launches the tabbed feature, which helps users manage the tab as well as organize the workspace better. - Clear Web browsing history on Android device
 on the phone, web browsing is less secure, your information is easily lost, stolen or compromised when using unsecured public wi-fi networks.
on the phone, web browsing is less secure, your information is easily lost, stolen or compromised when using unsecured public wi-fi networks. - How to save bookmarks on Firefox to your computer
 saving firefox bookmarks to your computer will help you restore bookmarks when needed.
saving firefox bookmarks to your computer will help you restore bookmarks when needed.










 Instructions on how to browse the web anonymously to keep your personal information private
Instructions on how to browse the web anonymously to keep your personal information private How to use Switch Workstation to manage tabs on Chrome
How to use Switch Workstation to manage tabs on Chrome How to enable the new interface for PDF file readers in Chrome
How to enable the new interface for PDF file readers in Chrome How to set Firefox as the default PDF reader in Windows 10
How to set Firefox as the default PDF reader in Windows 10 How to fix the slow running state of Chrome browser
How to fix the slow running state of Chrome browser Password Monitor: New security feature on Edge Chromium
Password Monitor: New security feature on Edge Chromium