How to Change Email Password
Change Gmail password
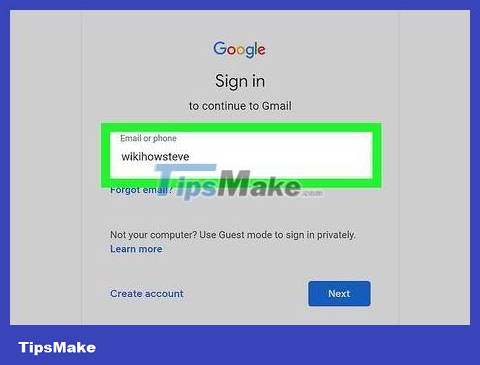
Sign in to the Gmail website with your Gmail account. You can't change your Gmail password using the mobile app.
If you're trying to reset your password because you can't sign in to your account, click here.
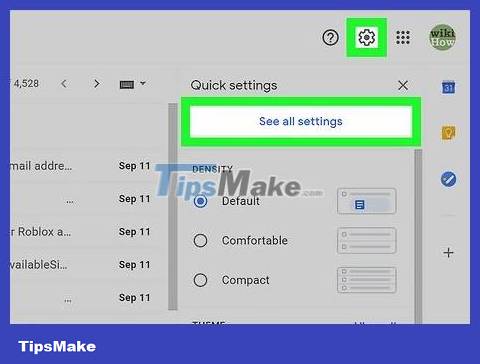
Click the gear button and select "Settings".
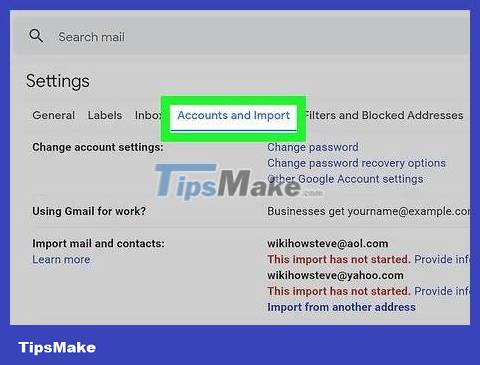
Click the "Accounts and Import" tab.

Click the "Change password" link.

Enter your current password, then type your new password. You need to type the password twice to confirm.
Learn for yourself how to create strong yet memorable passwords.
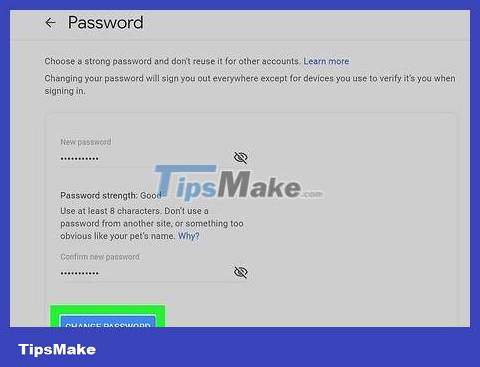
Click "Change Password" to save the new password.
Gmail passwords are also passwords for other Google products and services, such as Drive, YouTube, and Hangouts. If you're already signed in to a Google service, like on your mobile phone, you'll be prompted to sign in with your new password.
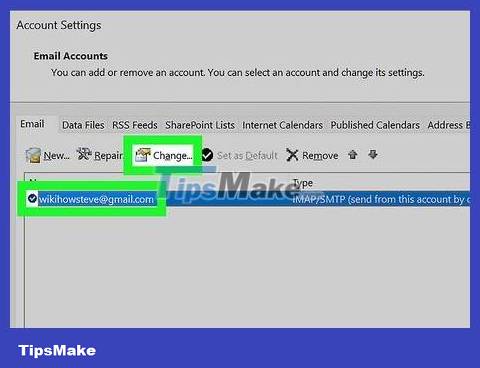
Adjust mail application settings (if necessary). If you're using Outlook or another email client to manage your Gmail account, you'll need to change your password in Outlook's account settings. Click here to see detailed instructions.
Change password Yahoo! Mail
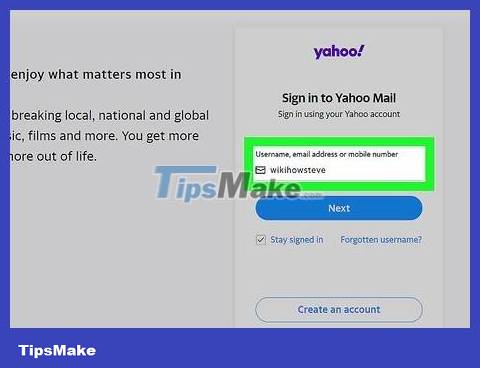
Sign in to the Yahoo! Mail with Yahoo! your.
If you're trying to recover your password because you can't sign in to your account, find a solution yourself.
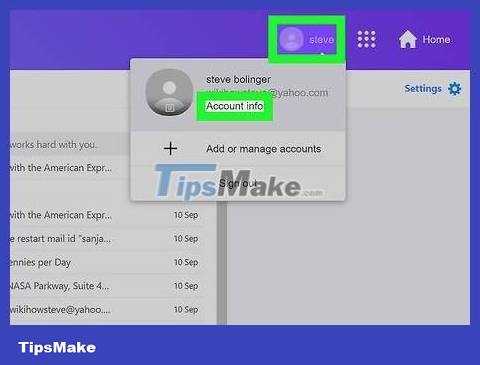
Click the gear button and select "Account Info".
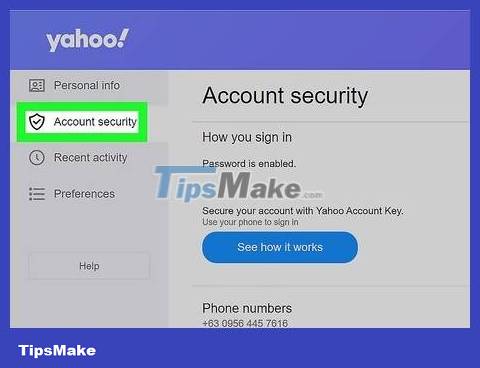
Click the "Account security" tab on the left.
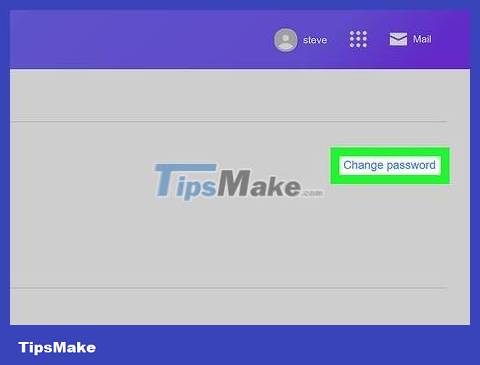
Click "Change password".
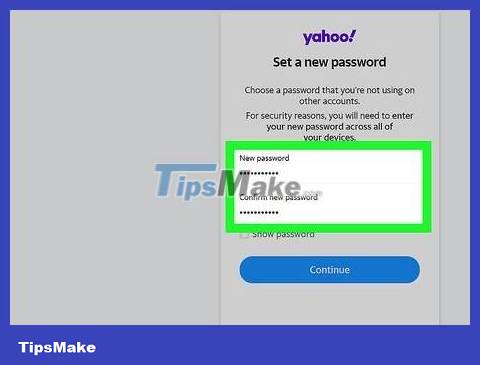
Enter your new password. You must type the password twice to confirm.
See for yourself how to create a strong but easy-to-remember password.

Click "Continue" to save the new password.
Password Yahoo! Mail is also the password for other Yahoo! products. including Yahoo! Messenger and Yahoo! Finance.

Change the mail application settings (if necessary). If you are using Outlook or another email application to manage your Yahoo! account, you must change your password in your Outlook account settings. Click here to see specific instructions.
Change Outlook.com (Hotmail) password
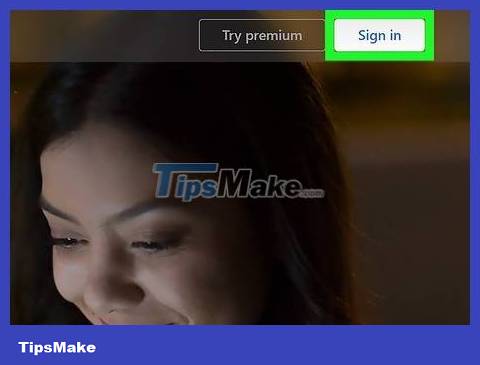
Sign in to the Outlook.com website with a Microsoft or Hotmail account. Outlook.com is the new name of Hotmail.
If you can't sign in to your account because you don't remember your password, click here.

Click the account name in the upper right corner. Usually this will be your real name.

Select "Account settings". You will be asked to retype your password.

Click the "Change password" link in the "Security & privacy" section.
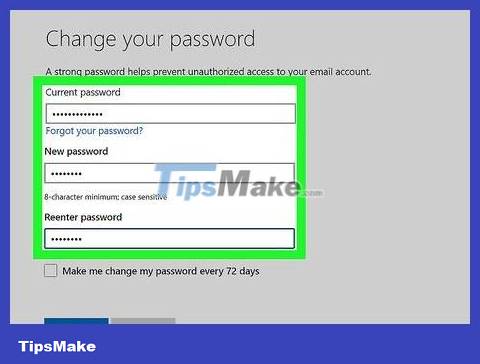
Choose from the options to receive a "code".
Research for yourself how to create a strong yet memorable password.
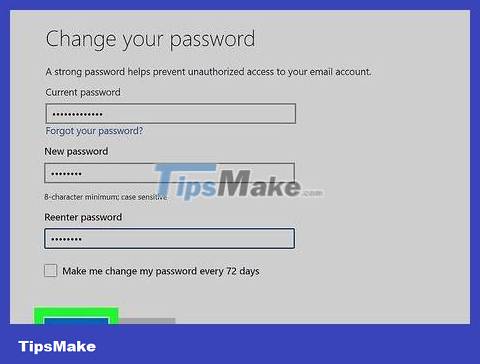
Click "send code".
The Outlook.com password is also the password for other products associated with that Microsoft account. These include Windows 8, Xbox Live, Skype, and many more.
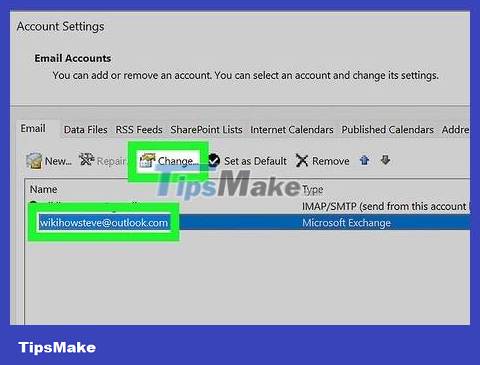
Adjust mail application settings (if necessary). If you're using Outlook or another email client to manage your Outlook.com account, you'll need to change your password in your Outlook account settings. Click here for detailed instructions.
You should read it
- How to change Gmail password on computer
- How to retrieve a Tik Tok password when it is lost
- 2 steps to change Linksys wifi password
- How to change your computer, phone and Mac passwords
- How to change VNPT WiFi password
- How to change Apple ID password?
- Instructions for changing Viettel WiFi modem password
- Change your Facebook password on your phone, how to change mk fb
May be interested
- Change your Facebook password on your phone, how to change mk fb
 changing your facebook password on your phone is not the same as changing the pass face on your computer, because the facebook interface on the web and on the mobile app is a bit different. below tipsmake.com will guide you how to change your facebook password on the phone application.
changing your facebook password on your phone is not the same as changing the pass face on your computer, because the facebook interface on the web and on the mobile app is a bit different. below tipsmake.com will guide you how to change your facebook password on the phone application. - How to change the TP-Link wifi password?
 in the previous posts, tipsmake.com showed you how to change linksys wifi password and tenda. today, we will share with you how to change the wifi password of tp-link, also a very popular router in vietnam market. please consult.
in the previous posts, tipsmake.com showed you how to change linksys wifi password and tenda. today, we will share with you how to change the wifi password of tp-link, also a very popular router in vietnam market. please consult. - How to change Google password on computer, phone
 changing your google password means changing your gmail account password or other services that use your google account. changing your google password will help users keep their accounts more secure.
changing your google password means changing your gmail account password or other services that use your google account. changing your google password will help users keep their accounts more secure. - How to change Wifi password, change wifi pass VNPT, FPT, Tenda, TP-Link, Viettel on computer, phone
 changing this wifi password will make it easier to change wifi passwords, increase wifi security. here is a summary of how to change wifi pass for the most popular modems, such as: fpt, tenda, tp-link, viettel, please refer.
changing this wifi password will make it easier to change wifi passwords, increase wifi security. here is a summary of how to change wifi pass for the most popular modems, such as: fpt, tenda, tp-link, viettel, please refer. - Instructions to change Garena password quickly and easily
 instructions on 3 fastest and simplest ways to change garena passwords for gamers, along with tips on how to safely change garena passwords. this will help your account avoid being deleted.
instructions on 3 fastest and simplest ways to change garena passwords for gamers, along with tips on how to safely change garena passwords. this will help your account avoid being deleted. - Instructions to change Facebook password on computer
 to enhance the security layer for facebook accounts, you should choose the password range with unpredictable characters from the moment you create the account. and if you choose the password you are using at a high level of security, you should change your facebook password.
to enhance the security layer for facebook accounts, you should choose the password range with unpredictable characters from the moment you create the account. and if you choose the password you are using at a high level of security, you should change your facebook password. - How to change FPT WiFi password
 changing fpt wifi password or changing wifi wifi will help block unwanted access. if you do not know how to change fpt wifi password, please refer to this tutorial.
changing fpt wifi password or changing wifi wifi will help block unwanted access. if you do not know how to change fpt wifi password, please refer to this tutorial. - Instructions for changing Windows passwords without having to remember the old password
 suppose in case you want to change your windows computer password but forget the old password. or suppose you want to log into a user's computer .... you can easily use the command prompt to change the old password.
suppose in case you want to change your windows computer password but forget the old password. or suppose you want to log into a user's computer .... you can easily use the command prompt to change the old password. - How to change a travel suitcase password with a numeric lock
 suitcase is the indomitable object of each person when traveling. in the suitcase not only for essential items but sometimes also work documents that need to be safe. therefore, suitcases with passwords are always the first choice.
suitcase is the indomitable object of each person when traveling. in the suitcase not only for essential items but sometimes also work documents that need to be safe. therefore, suitcases with passwords are always the first choice. - Instructions to change Garena password on the phone
 to protect your account in the best way, users should change garena password regularly to avoid forgetting your password and help you strengthen your account security. so how to change garena password on the phone? please read the following detailed instructions.
to protect your account in the best way, users should change garena password regularly to avoid forgetting your password and help you strengthen your account security. so how to change garena password on the phone? please read the following detailed instructions.










 How to Open MSG Files
How to Open MSG Files How to set up Gmail to use IMAP
How to set up Gmail to use IMAP How to Pin Gmail to Taskbar on Windows PC
How to Pin Gmail to Taskbar on Windows PC 9 ways to attach large files to emails
9 ways to attach large files to emails Microsoft is about to roll out the new Outlook client to more users, what's remarkable?
Microsoft is about to roll out the new Outlook client to more users, what's remarkable? Instructions on how to update to the new version for Microsoft Outlook
Instructions on how to update to the new version for Microsoft Outlook