How to turn off website suggestions on Windows 11 Start menu
When you click on the Start menu on Windows 11, you will see website suggestions for you to visit. These are the websites you frequently visit in Microsoft Edge or Google Chrome. Websites are added when Windows looks at your browsing history and chooses which websites to display. Basically, website suggestions on the Windows 11 Start menu are not necessary, so users follow the article below to turn off this suggestion.
How to Turn Off Website Suggestions on Windows 11 Start Menu
Step 1:
Users press the Windows + I key combination to open the Settings interface . Then you continue to click on Personalization on the left side of the interface.
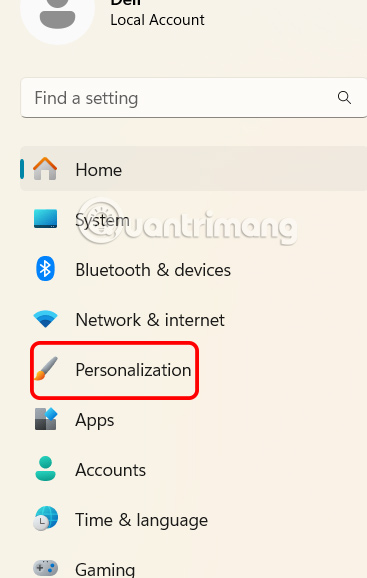
Look at the interface next to you, click on Start to adjust the Start menu on Windows 11.

Step 2:
Show the settings interface for the Start interface on Windows 11. Scroll down and turn off the setting Show recommendations for tips, shortcuts, new apps, and more .

Then all suggestions in the Start menu on Windows 11 are disabled.

How to Turn Off Windows 11 Start Menu Website Suggestions via Group Policy
Step 1:
Users press the Windows + R key combination then type gpedit.msc in the Run dialog box interface.

Step 2:
To enter the new interface, users navigate to Computer Configuration > Administrative Templates > Start Menu and Taskbar .

Step 2:
Click the Standard tab and then double-click Remove Personalized Website Recommendations from the Recommended section in the Start Menu .

Step 3:
Then click Enabled and click Apply below to save the changes.

Finally, restart your computer for all changes to take effect.
You should read it
- Instructions on how to turn off suggestions (Suggested Apps) on Windows 10
- How to block ads on Windows 10
- How to pin any file to Start Menu on Windows 10
- 3 ways to fix Start Menu on Windows 10 stopped working
- Instructions to disable (turn off) Bing on Windows 10 Start Menu
- How to Use the Windows 10 Start Menu
- Back up Start Menu settings on Windows 10
- How to Disable Suggested Apps from Start Menu in Windows 10
May be interested
- Back up Start Menu settings on Windows 10
 start menu on windows 10 is one of the useful and customizable tools. you can arrange a new layout on the left to access settings and other locations. in the middle you can quickly access the list of applications you have installed and on the right side you can set live tiles to continuously display updates.
start menu on windows 10 is one of the useful and customizable tools. you can arrange a new layout on the left to access settings and other locations. in the middle you can quickly access the list of applications you have installed and on the right side you can set live tiles to continuously display updates. - How to Disable Suggested Apps from Start Menu in Windows 10
 microsoft will display 'suggested apps' ads in your windows 10 start menu, and it may start to become annoying for you - however there is a way to turn them off. this wikihow article will teach you how to turn off 'suggested apps' ads in...
microsoft will display 'suggested apps' ads in your windows 10 start menu, and it may start to become annoying for you - however there is a way to turn them off. this wikihow article will teach you how to turn off 'suggested apps' ads in... - How to add website shortcuts to Start Menu on Windows 10?
 whether you like or hate windows 10, it is undeniable that start menu in windows 10 is very flexible. it can be expanded to fit your personal needs and of course, it contains the applications and programs you want to have the most access to.
whether you like or hate windows 10, it is undeniable that start menu in windows 10 is very flexible. it can be expanded to fit your personal needs and of course, it contains the applications and programs you want to have the most access to. - How to turn off Bing search on Windows 10 Start Menu
 on the windows 10 start menu, the bing search feature is integrated. however, for some reason you don't want to turn this feature off. in the article below tipsmake will guide you how to turn off bing search on windows 10 start menu.
on the windows 10 start menu, the bing search feature is integrated. however, for some reason you don't want to turn this feature off. in the article below tipsmake will guide you how to turn off bing search on windows 10 start menu. - Invite to admire Start Menu on Windows 10 completely new with modern design and more elegant
 recently, cage ata, a designer has shared the image of the idea of start menu with remarkable changes, creating good visual effects and creating a fresh feeling that many people can enjoy.
recently, cage ata, a designer has shared the image of the idea of start menu with remarkable changes, creating good visual effects and creating a fresh feeling that many people can enjoy. - Some ways to fix Start Menu error on Windows 10 stops working
 start menu is probably the most popular feature of windows 10. however, for some pc versions, this feature may be broken. in this article, tipsmake.com will guide you how to fix start menu errors on windows 10.
start menu is probably the most popular feature of windows 10. however, for some pc versions, this feature may be broken. in this article, tipsmake.com will guide you how to fix start menu errors on windows 10. - Reveal the first image of the improved Start Menu, remove Live Tiles on Windows 10
 what microsoft is testing with the start menu has been leaked due to an incident that caused the windows insider program to accidentally send a version of windows 10 build 18947, which is used in the xbox development team to test users.
what microsoft is testing with the start menu has been leaked due to an incident that caused the windows insider program to accidentally send a version of windows 10 build 18947, which is used in the xbox development team to test users. - How to add tile column on Windows Start menu
 by default, windows 10 displays three tile columns in the start menu. it has a hidden fourth column that users don't know.
by default, windows 10 displays three tile columns in the start menu. it has a hidden fourth column that users don't know. - Start Menu does not work and free applications replace
 here are 6 great apps and useful shortcuts you can use when windows 10 start menu fails.
here are 6 great apps and useful shortcuts you can use when windows 10 start menu fails. - Trick to speed up Start Menu on Windows 10
 the start menu is one of the highlights of the windows 10 operating system. in particular, the start menu on windows 10 has higher customization capabilities than other operating systems. however, many windows 10 users feel uncomfortable with this feature because of the slow boot speed like slugs.
the start menu is one of the highlights of the windows 10 operating system. in particular, the start menu on windows 10 has higher customization capabilities than other operating systems. however, many windows 10 users feel uncomfortable with this feature because of the slow boot speed like slugs.










 How to Make YouTube Less Distracting
How to Make YouTube Less Distracting How to check who accesses Google Drive files
How to check who accesses Google Drive files How to use Microsoft Family Safety to manage kids' screen time in Windows
How to use Microsoft Family Safety to manage kids' screen time in Windows AI Tools for Google Sheets
AI Tools for Google Sheets 10 must-have widgets on Android phones
10 must-have widgets on Android phones Why you should use digital zoom to take beautiful photos with your phone
Why you should use digital zoom to take beautiful photos with your phone