How to Add Sound to a Google Presentation
Part 1 of 3:
Finding a Video's Address
-
 Open YouTube. Go to https://www.youtube.com in your computer's web browser. This is where you'll find the background music or sound for your presentation.
Open YouTube. Go to https://www.youtube.com in your computer's web browser. This is where you'll find the background music or sound for your presentation.- If the computer on which you're presenting doesn't allow you to access YouTube videos, you'll need to download your preferred video and upload the video to Google Drive. You can then skip to the next part.
-
 Click the search bar. It's at the top of the page.
Click the search bar. It's at the top of the page. -
 Search for a video. Type in the name of the video you want to use, then press ↵ Enter.
Search for a video. Type in the name of the video you want to use, then press ↵ Enter.- For example, you might search for "free music for one hour" for a copyright-free music loop.
-
 Select a video. Scroll through the video results, then click the video you want to use. This will open the video and prompt it to begin playing.
Select a video. Scroll through the video results, then click the video you want to use. This will open the video and prompt it to begin playing.- It's best to pick music that has a simple lo-fi loop rather than a traditional song or orchestral piece. This will ensure that your music is easier to synchronize across your presentation.
-
 Copy the video's URL. Once the video opens, highlight the address at the top of the window, then press Ctrl+C (Windows) or ⌘ Command+C (Mac) to copy the address.
Copy the video's URL. Once the video opens, highlight the address at the top of the window, then press Ctrl+C (Windows) or ⌘ Command+C (Mac) to copy the address.
Part 2 of 3:
Inserting the Video
-
 Open Google Slides. Go to https://docs.google.com/presentation/ in your computer's web browser. This will open your personal Google Slides page if you're logged into your Google Account.
Open Google Slides. Go to https://docs.google.com/presentation/ in your computer's web browser. This will open your personal Google Slides page if you're logged into your Google Account.- If you aren't logged in, enter your email address and password when prompted.
-
 Select a slideshow. Click the slideshow to which you want to add music. The slideshow will open.
Select a slideshow. Click the slideshow to which you want to add music. The slideshow will open.- If you haven't yet created the slideshow you want to use, click Blank in the upper-left side of the page, then create your slideshow before proceeding.
-
 Click Insert. This tab is in the upper-left side of the page. A drop-down menu will appear.
Click Insert. This tab is in the upper-left side of the page. A drop-down menu will appear. -
 Click Video…. It's in the Insert drop-down menu. Doing so opens a window with different video upload options.
Click Video…. It's in the Insert drop-down menu. Doing so opens a window with different video upload options. -
 Click the By URL tab. This option is at the top of the window.
Click the By URL tab. This option is at the top of the window.- If you uploaded a YouTube video to Google Drive, you'll click the Google Drive tab instead.
-
 Paste in your video's URL. Click the "Paste YouTube URL here" text box, then press Ctrl+V (Windows) or ⌘ Command+V (Mac) to paste in the URL.
Paste in your video's URL. Click the "Paste YouTube URL here" text box, then press Ctrl+V (Windows) or ⌘ Command+V (Mac) to paste in the URL.- If you're using Google Drive, just click once your uploaded video.
-
 Click Select. It's a blue button at the bottom of the window. The window will close, and the video will appear in the middle of the slide.
Click Select. It's a blue button at the bottom of the window. The window will close, and the video will appear in the middle of the slide. -
 Hide your video. While your videos must be present on each slide for the audio to play, you can make the video as small as possible by clicking and dragging its bottom-left corner up toward the top-right corner. You can then click and drag the video's center to move it around on the slide.
Hide your video. While your videos must be present on each slide for the audio to play, you can make the video as small as possible by clicking and dragging its bottom-left corner up toward the top-right corner. You can then click and drag the video's center to move it around on the slide.- If you have an image that you inserted for the background of a slide, you can right-click the video, select Order, and click Send to back in the resulting pop-out menu to hide the video behind the image.
-
 Insert the video on other slides. Now that you've inserted and formatted your video, you can add it to other slides by doing the following:
Insert the video on other slides. Now that you've inserted and formatted your video, you can add it to other slides by doing the following:- Right-click the video on the first slide.
- Click Copy in the drop-down menu.
- Open the next slide by clicking it on the left side of the page.
- Right-click the slide, then click Paste.
- Go to the next slide, right-click it, and click Paste, then repeat for the rest of the slides.
Part 3 of 3:
Enabling Automatic Audio
-
 Go back to your presentation's first slide. Click the top slide in the left-hand toolbar to do so.
Go back to your presentation's first slide. Click the top slide in the left-hand toolbar to do so. -
 Right-click the video. This prompts a drop-down menu.
Right-click the video. This prompts a drop-down menu. -
 Click Format options…. It's near the bottom of the drop-down menu. Doing this opens a pop-out menu on the right side of the page.
Click Format options…. It's near the bottom of the drop-down menu. Doing this opens a pop-out menu on the right side of the page. -
 Click Video playback. This heading is at the top of the right-hand pop-out menu. Clicking it opens a section with several video playback options.
Click Video playback. This heading is at the top of the right-hand pop-out menu. Clicking it opens a section with several video playback options. -
 Check the "Autoplay when presenting" box. It's near the bottom of the "Video playback" section.
Check the "Autoplay when presenting" box. It's near the bottom of the "Video playback" section. -
 Enable autoplay for the other slides. To ensure that the video automatically plays when subsequent slides are opened, do the following:
Enable autoplay for the other slides. To ensure that the video automatically plays when subsequent slides are opened, do the following:- Go to the next slide.
- Right-click the video and click Format options....
- Click the Video playback heading if necessary, then check the "Autoplay when presenting" box.
- Repeat with every other slide.
-
 Play your presentation to test the audio. Ideally, the stopping point for the audio from the last slide will be where the next slide's audio picks up; however, if you only spend a few seconds on each slide, your browser might not have time to update the "resume playback" timestamp for the next slide.
Play your presentation to test the audio. Ideally, the stopping point for the audio from the last slide will be where the next slide's audio picks up; however, if you only spend a few seconds on each slide, your browser might not have time to update the "resume playback" timestamp for the next slide.- Unfortunately, you'll notice a small amount of lag for the sound's starting time on each slide. This is unavoidable.
-
 Separate the videos' timestamps manually. If you're having trouble getting the video to pick up where the last slide left off, you can add timestamps to the video's URL on each slide to ensure that the next slide will pick up where it's supposed to:
Separate the videos' timestamps manually. If you're having trouble getting the video to pick up where the last slide left off, you can add timestamps to the video's URL on each slide to ensure that the next slide will pick up where it's supposed to:- Determine how long a slide should take to present.
- Go to the next slide.
- Right-click the slide's video, then click Format options....
- Click Video playback if it isn't expanded.
- Enter your preferred start time in the "Start at" text box.
4 ★ | 2 Vote
You should read it
- How to Hide a Slide in PowerPoint Presentation
- MS PowerPoint - Lesson 5: Create a manual presentation slide
- How to Edit a PowerPoint Master Slide
- Convert Powerpoint to video
- Add text to a Slide in PowerPoint
- Instructions for combining PowerPoint slides and videos
- Set Slide transition effects in PowerPoint
- 'Search' the slide while PowerPoint presentation is in progress
May be interested
- How to Add a Video to a Google Presentation
 apart from adding pictures, music, and changing the background of slides to make your presentation more interactive and appealing to your audience, you can also add videos to it. with a few minutes of your time, you can easily add videos...
apart from adding pictures, music, and changing the background of slides to make your presentation more interactive and appealing to your audience, you can also add videos to it. with a few minutes of your time, you can easily add videos... - How to Create a Gradient in Google Slides
 when making a slideshow presentation on google slides, many people make their backgrounds and textboxes a single solid color. however, creating and using gradients on google slides can make your presentation stand out. go to...
when making a slideshow presentation on google slides, many people make their backgrounds and textboxes a single solid color. however, creating and using gradients on google slides can make your presentation stand out. go to... - How to Give a Presentation
 giving a presentation terrifies most of us, especially when talking before a crowd of people about an unfamiliar topic. never fear! there are ways to make a good presentation. the more presentations you do, the easier they will become!...
giving a presentation terrifies most of us, especially when talking before a crowd of people about an unfamiliar topic. never fear! there are ways to make a good presentation. the more presentations you do, the easier they will become!... - Steps to hide the inserted sound icon in PowerPoint
 when inserting audio in powerpoint, a speaker icon will be displayed when we give a presentation and you can move this speaker icon to any position in the presentation slide.
when inserting audio in powerpoint, a speaker icon will be displayed when we give a presentation and you can move this speaker icon to any position in the presentation slide. - How to turn off the sound on Coc Coc Browser tab
 just like google chrome, firefox, and coc coc browsers, we can also disable browser audio or turn off the sound for each option tab.
just like google chrome, firefox, and coc coc browsers, we can also disable browser audio or turn off the sound for each option tab. - Review presentations in PowerPoint 2016
 before submitting a presentation, users can ask others to review the presentation and give feedback on the slides. the presentation creator can even work with a collaborator to create a presentation together.
before submitting a presentation, users can ask others to review the presentation and give feedback on the slides. the presentation creator can even work with a collaborator to create a presentation together. - The simplest way to choose sound boost mode with Sound Booster
 sound booster is the sound amplification software that increases computer volume beyond the default level and is the most used by many people today. sound booster has brought users extremely high-quality sound experiences. in addition to the ability to increase sound beyond the default level, users can also choose sound boost mode with sound booster for better sound quality, preserving the original tones.
sound booster is the sound amplification software that increases computer volume beyond the default level and is the most used by many people today. sound booster has brought users extremely high-quality sound experiences. in addition to the ability to increase sound beyond the default level, users can also choose sound boost mode with sound booster for better sound quality, preserving the original tones. - How to Develop and Design a PowerPoint Presentation
 have you ever wanted to design a really good presentation for customers or clients, but weren't sure how? this article will show you how to use the principles of presentation to help you. === developing your own powerpoint presentation ===
have you ever wanted to design a really good presentation for customers or clients, but weren't sure how? this article will show you how to use the principles of presentation to help you. === developing your own powerpoint presentation === - How to Update Sound Drivers
 if the sound on your windows computer suddenly stops working, you may need to update your sound card, or sound card driver. sound cards are designed to process and distribute your computer's sound information to audio devices, such as...
if the sound on your windows computer suddenly stops working, you may need to update your sound card, or sound card driver. sound cards are designed to process and distribute your computer's sound information to audio devices, such as... - How to create presentations in Google Slides
 google slides is a free, online, presentation-replacement application for powerpoint. here's how to create a basic presentation on this application.
google slides is a free, online, presentation-replacement application for powerpoint. here's how to create a basic presentation on this application.
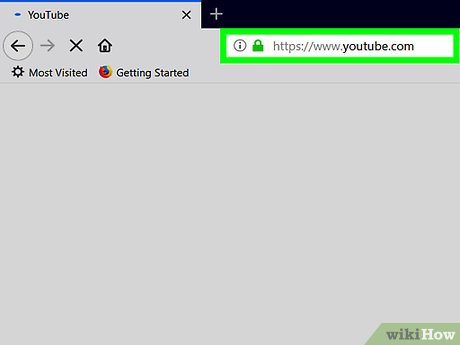
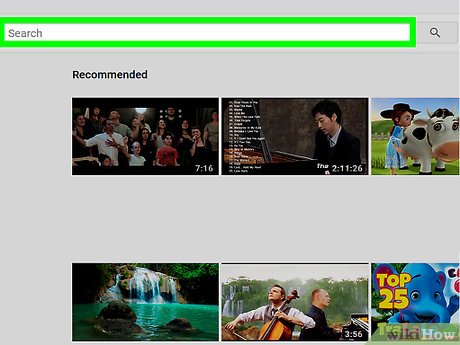
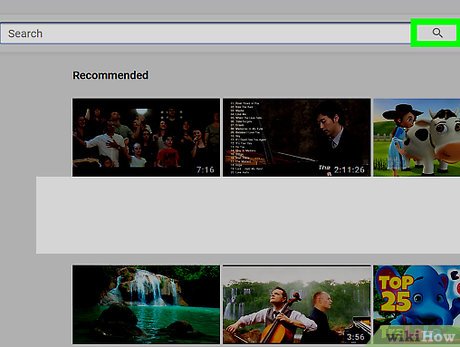




























 How to Create a Life Bar in PowerPoint
How to Create a Life Bar in PowerPoint How to Make Games on PowerPoint
How to Make Games on PowerPoint How to Draw Using PowerPoint
How to Draw Using PowerPoint How to Make a Jeopardy Game on PowerPoint
How to Make a Jeopardy Game on PowerPoint How to Add a PDF to a PowerPoint
How to Add a PDF to a PowerPoint