How to Add a Video to a Google Presentation
Apart from adding pictures, music, and changing the background of slides to make your presentation more interactive and appealing to your audience, you can also add videos to it. With a few minutes of your time, you can easily add videos...
Method 1 of 2:
Adding YouTube Videos by Searching and Selecting
-
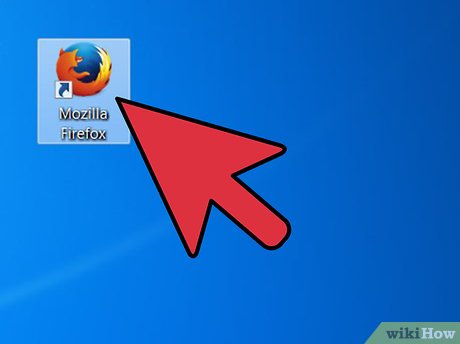 How to Add a Video to a Google Presentation Picture 1 Open an Internet browser. Double-click the icon of your preferred browser found on your desktop.
How to Add a Video to a Google Presentation Picture 1 Open an Internet browser. Double-click the icon of your preferred browser found on your desktop.- If the icon isn't on your desktop, look for it in your programs list and click on the icon there.
-
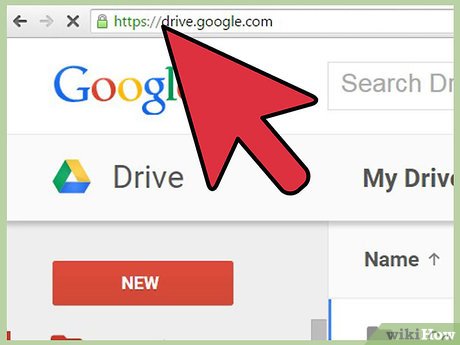 How to Add a Video to a Google Presentation Picture 2 Go to Google Drive. Once the browser opens, type in drive.google.com on the address bar and hit Enter.
How to Add a Video to a Google Presentation Picture 2 Go to Google Drive. Once the browser opens, type in drive.google.com on the address bar and hit Enter. -
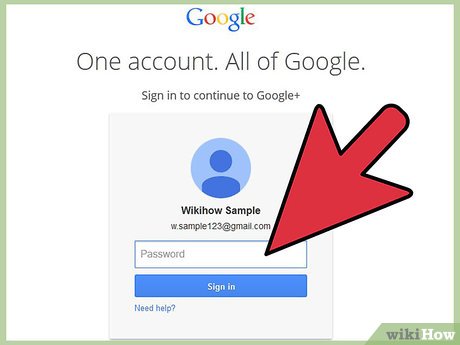 How to Add a Video to a Google Presentation Picture 3 Log into your Google/Gmail account. Type in your account username and password on the fields provided and click 'Sign in.'
How to Add a Video to a Google Presentation Picture 3 Log into your Google/Gmail account. Type in your account username and password on the fields provided and click 'Sign in.' -
 How to Add a Video to a Google Presentation Picture 4 Create a new presentation. Click on the red 'Create' button on the top-left corner of the web page and click 'Presentation' from the drop-down list. You'll then be redirected to the Google Presentation page.
How to Add a Video to a Google Presentation Picture 4 Create a new presentation. Click on the red 'Create' button on the top-left corner of the web page and click 'Presentation' from the drop-down list. You'll then be redirected to the Google Presentation page. -
 How to Add a Video to a Google Presentation Picture 5 Open the Insert Video window. Click on 'Insert' from the menu toolbar located on the upper left portion of the web page. Select 'Video' from the drop-down list, and the 'Insert Video' window will open.
How to Add a Video to a Google Presentation Picture 5 Open the Insert Video window. Click on 'Insert' from the menu toolbar located on the upper left portion of the web page. Select 'Video' from the drop-down list, and the 'Insert Video' window will open. -
 How to Add a Video to a Google Presentation Picture 6 Search for a video. Click 'Video Search' from the left menu panel on the 'Insert Video' window, and you'll see a search bar that you can use to search for videos on YouTube. Type in any item relevant to the video you'd like to add, and click the magnifying glass icon to start searching.
How to Add a Video to a Google Presentation Picture 6 Search for a video. Click 'Video Search' from the left menu panel on the 'Insert Video' window, and you'll see a search bar that you can use to search for videos on YouTube. Type in any item relevant to the video you'd like to add, and click the magnifying glass icon to start searching. -
 How to Add a Video to a Google Presentation Picture 7 Select a video to add to your slide. Click the video that you'd like to add from the search result list to select it.
How to Add a Video to a Google Presentation Picture 7 Select a video to add to your slide. Click the video that you'd like to add from the search result list to select it. -
 How to Add a Video to a Google Presentation Picture 8 Add the video to your slide. Click the 'Select' button to add the selected video to your slide.
How to Add a Video to a Google Presentation Picture 8 Add the video to your slide. Click the 'Select' button to add the selected video to your slide.
Method 2 of 2:
Adding YouTube Videos Using Web Addresses
-
 How to Add a Video to a Google Presentation Picture 9 Open an Internet browser. Double-click the icon of your preferred browser found on your desktop.
How to Add a Video to a Google Presentation Picture 9 Open an Internet browser. Double-click the icon of your preferred browser found on your desktop.- If the icon isn't on your desktop, look for it in your programs list and click on the icon there.
-
 How to Add a Video to a Google Presentation Picture 10 Go to Google Drive. Once the browser opens, type in drive.google.com on the address bar and hit Enter.
How to Add a Video to a Google Presentation Picture 10 Go to Google Drive. Once the browser opens, type in drive.google.com on the address bar and hit Enter. -
 How to Add a Video to a Google Presentation Picture 11 Log into your Google/Gmail account. Type in your account username and password on the fields provided and click 'Sign in.'
How to Add a Video to a Google Presentation Picture 11 Log into your Google/Gmail account. Type in your account username and password on the fields provided and click 'Sign in.' -
 How to Add a Video to a Google Presentation Picture 12 Create a new presentation. Click on the red 'Create' button on the top-left corner of the web page and click 'Presentation' from the drop-down list. You'll then be redirected to the Google Presentation page.
How to Add a Video to a Google Presentation Picture 12 Create a new presentation. Click on the red 'Create' button on the top-left corner of the web page and click 'Presentation' from the drop-down list. You'll then be redirected to the Google Presentation page. -
 How to Add a Video to a Google Presentation Picture 13 Open the Insert Video window. Click on 'Insert' from the menu toolbar located on the upper left portion of the web page. Select 'Video' from the drop-down list, and the 'Insert Video' window will open.
How to Add a Video to a Google Presentation Picture 13 Open the Insert Video window. Click on 'Insert' from the menu toolbar located on the upper left portion of the web page. Select 'Video' from the drop-down list, and the 'Insert Video' window will open. -
 How to Add a Video to a Google Presentation Picture 14 Go to YouTube. Open a new browser tab and go to YouTube.com. Search for any videos you'd like to add to your presentation here.
How to Add a Video to a Google Presentation Picture 14 Go to YouTube. Open a new browser tab and go to YouTube.com. Search for any videos you'd like to add to your presentation here. -
 How to Add a Video to a Google Presentation Picture 15 Copy the URL. Once the video is playing, copy the video's URL displayed in the address bar of your browser.
How to Add a Video to a Google Presentation Picture 15 Copy the URL. Once the video is playing, copy the video's URL displayed in the address bar of your browser.- To copy, right-click on the URL and select 'Copy' from the context menu.
-
 How to Add a Video to a Google Presentation Picture 16 Go back to the browser tab where you have Google Presentation open. To do this, just click on the browser tab of your Google Presentation.
How to Add a Video to a Google Presentation Picture 16 Go back to the browser tab where you have Google Presentation open. To do this, just click on the browser tab of your Google Presentation. -
 How to Add a Video to a Google Presentation Picture 17 Click 'URL' from the left menu panel on the 'Insert Video' window. You'll see a text field labeled 'Paste YouTube URL here.'
How to Add a Video to a Google Presentation Picture 17 Click 'URL' from the left menu panel on the 'Insert Video' window. You'll see a text field labeled 'Paste YouTube URL here.' -
 How to Add a Video to a Google Presentation Picture 18 Paste the URL on the text field provided. Just right-click the text field then select 'Paste.'
How to Add a Video to a Google Presentation Picture 18 Paste the URL on the text field provided. Just right-click the text field then select 'Paste.' -
 How to Add a Video to a Google Presentation Picture 19 Add the video to your slide. Click the 'Select' button to add the selected video to your slide.
How to Add a Video to a Google Presentation Picture 19 Add the video to your slide. Click the 'Select' button to add the selected video to your slide.
5 ★ | 1 Vote
You should read it
- Enable security Click to Play Plugins on all browsers
- UC Browser was removed from Google Play Store because of the unhealthy use of 'tricks'
- Tor browser is available on Google Play
- How to Save Streaming Video
- All problems about how to install and use Google Duo video calling application
- Google released Google Chrome 26
- Google Duo adds a new feature that allows video calling in the dark without turning on the light
- How to Download Music and Video in Firefox With Net Video Hunter
- How to Add Sound to a Google Presentation
- Some tips to help you master Google Duo
- You can now change the look and feel of Google Chrome with just one click
- Google put a hand on the tool bar on Chrome






















 How to Change the Background on a Google Presentation
How to Change the Background on a Google Presentation How to Add Sound to a Google Presentation
How to Add Sound to a Google Presentation How to Embed YouTube Flash Videos in Your PowerPoint Presentations
How to Embed YouTube Flash Videos in Your PowerPoint Presentations How to Add Music to Google Presentations
How to Add Music to Google Presentations How to Embed Video in PowerPoint
How to Embed Video in PowerPoint How to insert videos into PowerPoint easily and without errors
How to insert videos into PowerPoint easily and without errors