How to create water bubbles in Photoshop
Creating effects is the magic that Photoshop brings to users. To create water bubbles in Photoshop , a beautiful effect but not difficult for new Photoshop users. The important thing is that after this article we will learn how to use Photoshop with many different tools and effects through just a few basic operations.
Instructions for creating water bubbles in Photoshop
- To ensure that all operations are 99% accurate as in the article, TipsMake recommends that you DOWNLOAD Photoshop the latest version here.
Step 1: First, create a square according to the resolution you want, which can be 500 x 500 like in the article or larger or smaller as desired.
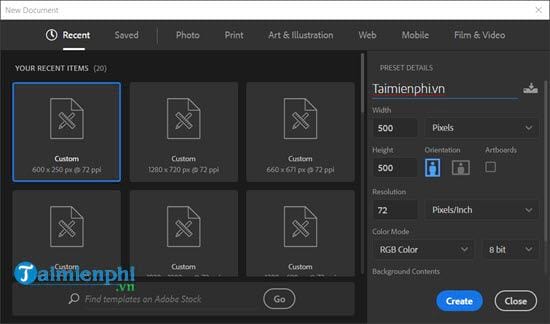
Step 2: Paint it a sea green background color, it doesn't have to be the same as in the picture.
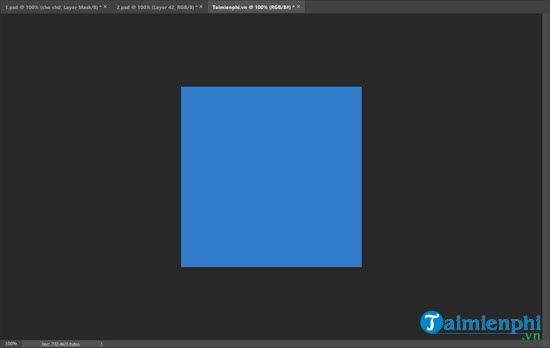
Step 3: Here we will use the Rectangle Tool .

Step 4: Hold Shift and drag and drop you will get a circle like below, make this circle white.

Step 5: At the layer of this circle, set the Fill to 0% and double click to go to Blending Options.

Or right-click and a fairly long menu will appear > find and select Blending Options .

Step 6: In Blending Options select Inner Shadow and adjust the parameters as follows:
* Blend Mode : Normal and leave the color white.
* Opacity : Clarity 75%.
* Angle : -83% with Use Global Light.
* Distance : 7 px.
* Choke : 0%.
* Size : 18 px.

As a result, after the above step, we have created a fairly complete water bubble image in Photoshop.

Step 7: Continue drawing a smaller circle and place it in the upper middle corner of the big bubble.

Step 8: Leave this small layer at 0% Fill and click to go to Blending Options.

Step 9: In Blending Options, go to Gradient Overlay and adjust the parameters as follows:
* Blend mode : Normal.
* Opacity : 50%
* Gradient : Set one side to transparent and the other side to white. (see image below).
* Style : Linear.
* Angle : -90.
* Scale : 66%.

As for the Gradient, set it up exactly like in the picture with one side being white and the other side being transparent.

The final result of the above steps is that we have created a complete water bubble image in Photoshop.

Step 10: Merge these two layers using the key combination Ctrl + E.

And combine it into any photo to experience the results after creating a water bubble in Photoshop.

The trick to creating water bubbles in Photoshop is simple, effective and can be used in many cases. Through the above tools, they can also create their own creativity.
If you have completed creating water bubbles in Photoshop and are proficient, you may want to know what it is like to create unique 3D photo effects in Photoshop. Refer to instructions on how to create unique 3D photo effects using Photoshop here.
You should read it
- Collection of Bubble Images PNG
- How to turn off notification bubbles on Android
- How to use Photoshop CS5 - Part 28: Create bubbles in the image
- Instructions for making very simple soap bubble blowing machines, self-made less than 10 minutes
- Water helps scientists scan 3D images of complex objects
- How to change the iMessage bubble color in iOS
- How to Add Water to Your Map in Hammer Editor
- Instructions for using water swab machine
May be interested
- Instructions for creating QR codes on Photoshop
 in this article, you have more ways to create qr codes with photoshop image editing software. you will install a support plugin on photoshop to design and create qr codes in photoshop.
in this article, you have more ways to create qr codes with photoshop image editing software. you will install a support plugin on photoshop to design and create qr codes in photoshop. - How to Remove Air Bubbles Under Screen Protector
 screen protectors help protect electronic devices from cracking and breaking; however, air bubbles may appear on the sticker if you do not apply it correctly or the screen is not completely flat. after applying the screen protector, it is difficult to remove the air bubbles in the middle, unless you remove the screen protector and reapply it. if air bubbles appear on the edge of the patch, you can use cooking oil to quickly remove them.
screen protectors help protect electronic devices from cracking and breaking; however, air bubbles may appear on the sticker if you do not apply it correctly or the screen is not completely flat. after applying the screen protector, it is difficult to remove the air bubbles in the middle, unless you remove the screen protector and reapply it. if air bubbles appear on the edge of the patch, you can use cooking oil to quickly remove them. - How to use Photoshop CS6 (Part 2): Create fashion collage images
 this article will continue to show you how to use many tools in abobe photoshop cs6 to create fashion collages.
this article will continue to show you how to use many tools in abobe photoshop cs6 to create fashion collages. - How to create a Logo in Photoshop
 how to create a logo in photoshop. although not appreciated by illustrator in the ability to create logos, but photoshop is also a very suitable choice. colors as well as special effects of photoshop will be a great advantage.
how to create a logo in photoshop. although not appreciated by illustrator in the ability to create logos, but photoshop is also a very suitable choice. colors as well as special effects of photoshop will be a great advantage. - Create ghosts in Photoshop or GIMP
 just a few minutes with photoshop or gimp, you can easily create photos with impressive ghosts. then you can bring your work to use in the upcoming halloween or create an interesting joke with your friends.
just a few minutes with photoshop or gimp, you can easily create photos with impressive ghosts. then you can bring your work to use in the upcoming halloween or create an interesting joke with your friends. - 49 smart Photoshop tips you need to know (Part 3)
 save time, effort and optimize photoshop with these 45 clever tricks to create the best products.
save time, effort and optimize photoshop with these 45 clever tricks to create the best products. - How to use Photoshop CS6 (Part 6): Create abstract geometric blocks
 in this tutorial, we will continue to learn how to use photoshop cs 6 to create an abstract image of top color geometric shapes. this technique is quite simple and the whole tutorial can be done in less than an hour.
in this tutorial, we will continue to learn how to use photoshop cs 6 to create an abstract image of top color geometric shapes. this technique is quite simple and the whole tutorial can be done in less than an hour. - How to use Photoshop CS6 (Part 3) - Create Manipulation artwork with exposure effect
 this article is in the series of tutorials using photoshop cs6. today we will continue to use photoshop cs6 to create a manipulation artwork using exposure effects.
this article is in the series of tutorials using photoshop cs6. today we will continue to use photoshop cs6 to create a manipulation artwork using exposure effects. - 49 smart Photoshop tips you need to know (Part 2)
 continue with simple but extremely effective photoshop tips to create impressive products.
continue with simple but extremely effective photoshop tips to create impressive products. - Use Photoshop to create more caps on top of an object
 placing an extra hat on an object can be a great way to create a fun or festive atmosphere for a photo.
placing an extra hat on an object can be a great way to create a fun or festive atmosphere for a photo.










 How to install Photoshop CS6 for the latest Macbook M1, M2
How to install Photoshop CS6 for the latest Macbook M1, M2 5 Best Adobe InDesign Alternatives
5 Best Adobe InDesign Alternatives How to save photos in Photoshop, jpg, png, high quality, professional
How to save photos in Photoshop, jpg, png, high quality, professional How to open Paint on Windows 10, 8, 7, open the Paint tool
How to open Paint on Windows 10, 8, 7, open the Paint tool Instructions for inserting text into photos in Photoshop, adding text to photos
Instructions for inserting text into photos in Photoshop, adding text to photos Fixed an error when opening DWG files in CorelDRAW
Fixed an error when opening DWG files in CorelDRAW