How to change objects in photos with Canva AI very quickly
AI technology has now been applied a lot to develop and support different ideas. With Canva, you can use the AI technology that this tool brings to you to create photos with Canva AI descriptions, or change the object in the image with anything you want. Accordingly, we also describe the object we want to change in the image and then Canva will proceed to change based on the original original image. The following article will guide you to change the object in your photo with Canva AI.
Instructions to change objects in photos with Canva AI
Step 1:
First we upload the image to be edited to Canva, or immediately select the design saved in Canva. In the photo editing interface, click on the image and then select Edit photo .
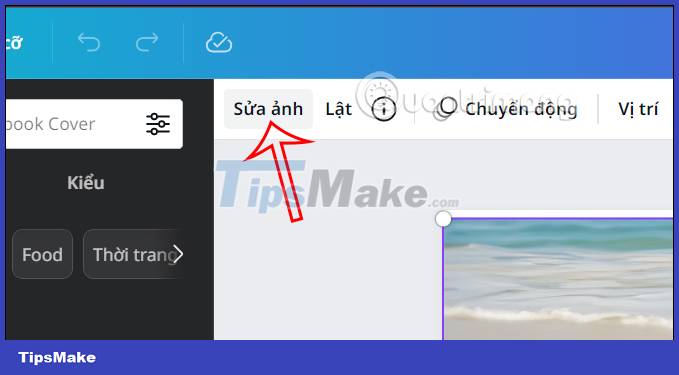
Step 2:
Looking to the left edge of the interface will see the Tools section , click on the Magic Edit tool .

Then display the content about this editing tool, click the Try it now button to proceed to change and re-edit the subject in the image.

Step 3:
First, the user selects the size of the brush to paint the object area you want to change. You adjust in the Brush Size bar to the size you want.

Looking at the original image, we paint the subject area that we want to change. If it's wrong, click Fill again, if it's correct, click Continue to go to the next step.

Step 4:
Display a frame for users to enter the content they want to change in the area they have painted. The more details we enter, the easier it is for the tool to recognize and create new subjects for you. Click the Create button below to proceed with the creation.

Step 5:
Then Canva's Magic image editing tool does the analysis and creates a new subject for you. We will see a lot of new photo templates. If you are not satisfied, click Create new result below to display more designs.

Display many different new photo templates so that we can choose the image we like best. With a photo template you like, click and then click the Done button below to switch to the image editing interface as usual.

If you don't need to edit, you can also save this new design right away.

You should read it
- Instructions to slow down videos on Canva
- Instructions for creating QR codes on Canva
- 8 Best Alternatives to Canva
- How to make quick and easy Christmas cards using Canva
- Instructions for creating stickers on Canva
- 5 Steps to Design a Free Logo on Canva
- 10 things you can create with Canva
- How to make mind maps on Canva
May be interested
- Instructions for deleting objects in photos on iOS 18
 the iphone 15 series and above, after upgrading to ios 18, have been equipped with new apple intelligence technology, capable of deleting objects in photos through the clean up tool.
the iphone 15 series and above, after upgrading to ios 18, have been equipped with new apple intelligence technology, capable of deleting objects in photos through the clean up tool. - How to delete objects and objects in Photoshop
 how to delete objects and objects in photoshop. while taking photos sometimes we cannot help but encounter flaws such as the wrong angle leading to 'uninvited' objects appearing in our photographs. fortunately, photo editing software specializes n
how to delete objects and objects in photoshop. while taking photos sometimes we cannot help but encounter flaws such as the wrong angle leading to 'uninvited' objects appearing in our photographs. fortunately, photo editing software specializes n - How to fix the error of not being able to access Canva super fast and simple
 the error of not being able to access canva causes a lot of inconvenience for users, especially those who need to design urgently. this article will help you identify the cause and how to fix the error of not being able to access canva effectively, the solution will help you access it quickly.
the error of not being able to access canva causes a lot of inconvenience for users, especially those who need to design urgently. this article will help you identify the cause and how to fix the error of not being able to access canva effectively, the solution will help you access it quickly. - Instructions for creating QR codes on Canva
 in this article, you will learn how to create a qr code for your website on canva so you can insert it into banners, advertising images, ...
in this article, you will learn how to create a qr code for your website on canva so you can insert it into banners, advertising images, ... - 8 Best Alternatives to Canva
 if the canva templates don't suit your aesthetic, or if you're looking to expand your graphic design toolkit, here's a list of some of the best canva alternatives.
if the canva templates don't suit your aesthetic, or if you're looking to expand your graphic design toolkit, here's a list of some of the best canva alternatives. - How to make quick and easy Christmas cards using Canva
 canva can help you do that, whether you want to use a template or implement your own photos and messages into cards. here's how to design the perfect christmas card using canva.
canva can help you do that, whether you want to use a template or implement your own photos and messages into cards. here's how to design the perfect christmas card using canva. - How to Remove Unwanted Objects from Photos Using Adobe Express's Remove Objects
 most editing apps today offer object removal features that save you the trouble of taking a second photo.
most editing apps today offer object removal features that save you the trouble of taking a second photo. - Instructions for creating stickers on Canva
 canva supports you to design and create many artistic ideas, helping you get images to serve your purposes. and in this article you will have more options to create stickers on canva with simple steps.
canva supports you to design and create many artistic ideas, helping you get images to serve your purposes. and in this article you will have more options to create stickers on canva with simple steps. - 5 Steps to Design a Free Logo on Canva
 canva is a very familiar design website, with both amateur and professional designers in many fields. canva has a ton of professional designs, including logo templates, so you can design your own products.
canva is a very familiar design website, with both amateur and professional designers in many fields. canva has a ton of professional designs, including logo templates, so you can design your own products. - 10 things you can create with Canva
 you may have heard about canva and even used this tool to create logos, social networking posts, collages or blog banners. but this easy-to-use graphic design tool can do more than you know.
you may have heard about canva and even used this tool to create logos, social networking posts, collages or blog banners. but this easy-to-use graphic design tool can do more than you know.










 Instructions for sharing designs on Canva
Instructions for sharing designs on Canva How to make mind maps on Canva
How to make mind maps on Canva How to Draw a Spider Web in Adobe Illustrator
How to Draw a Spider Web in Adobe Illustrator How to convert an image to vector in Adobe Illustrator
How to convert an image to vector in Adobe Illustrator How to use the NVIDIA Canvas app
How to use the NVIDIA Canvas app