How to design iPhone logos and cards with Canva
Design software has a lot to choose from, but to use them you need a bit of design knowledge, the ability to design ideas for content and layout. If we don't have a lot of design experience, we can use design applications on the phone, such as Canva.
Canva is a multi-platform design application, online design and for mobile devices. The application offers designs available on a variety of topics, such as logos, flyers, invitation cards, Facebook and Instagram cover photos, etc. Users only need to rely on the available layout designs to customize them. details as you like. The following article will show you how to use the Canva application on iPhone.
- Professional logo design software
- 10 free tools that support creating simple infographic
- Using AAA Logo professional logo design
How to use Canva to design on iPhone
Step 1:
Click on the link below to download Canva application to your phone and start up. In the first interface users will be asked to register to use the application. You can register via Facebook account, or by email address.
- Download the Canva iPhone app


Step 2:
This is the main interface of the application. Canva offers many different design themes , swipe left or right to change the theme. Each theme will have different designs. Click on the free templates to use.


Step 3:
In the design interface we proceed to edit. First, click on the component you want to edit, first replace the background image . Double-click on the background image of the template and will display the photo options, photos available in the album or from the Canva application.


Step 4:
Next, users can edit colors for background images, filters for wallpapers. If you click Advanced, you will see adjustment bars such as brightness, contrast, opacity, .



Step 5:
To edit the text in the design click on the text and will see the editing interface. First enter the new text for the design and press Done to save the new letter.


Go back to the text editing interface and click on the font to change to the new font. Can change the position of the word, rotate the word. Next, adjust the font size to match the design layout.


Continue to color the text with available colors, or click the plus icon to display more palettes.


Step 6:
So you have finished editing the design you have already selected. If you want to add more details click on the plus icon in the lower right corner and display additional content.
When you click on the Text, the user will be able to insert the content into the design. You will still be able to adjust the font, color, and font size for the new content.



Step 7:
You can also add graphics or purchase the application icon package provided.


Step 8:
In case you want to delete details in the image, click the trash can icon on the same interface, then select Delete component to click on the detail you want to delete.

Step 9:
Finally when you have finished editing the design click the share icon in the top right corner. Click on Image - PNG to save the image. The application will then proceed to extract the content.


Step 10:
Display the Share option so you can save photos to your device or share them with other applications you want. To save the design to iPhone, agree to the Canva application to access the Album .



Step 11:
All designs you created on Canva will be saved. When clicking on the gear icon will display the Logout account button.


No need to have a lot of design experience, idea and layout is very standard, Canva application will provide the design available. From there, users only need to edit according to their ideas.
See more:
- How to create logo with Foundry Logo on Android, iOS
- Using DesignEvo to design online logo
- Using DesignBold to design banner, slide, CV, .
I wish you all success!
You should read it
May be interested
- How to create a note on the iPhone lock screen
 if you regularly use notes on iphone, then notepad tweak will help you write notes right on the lock screen.
if you regularly use notes on iphone, then notepad tweak will help you write notes right on the lock screen. - How to customize iPhone screen lock
 tweaking passby on iphone will help users customize the lock screen with passcode, adding various options.
tweaking passby on iphone will help users customize the lock screen with passcode, adding various options. - How to turn off group notifications by app on iPhone or iPad
 thanks to ios 12, users can group notifications on iphone and ipad. this feature will group notifications of the same application together, making notification center (notification center) become more neat. but apple still lets you turn off group notifications for each application.
thanks to ios 12, users can group notifications on iphone and ipad. this feature will group notifications of the same application together, making notification center (notification center) become more neat. but apple still lets you turn off group notifications for each application. - How to multitask like iPhone X
 multitasking on iphone x is opened by swiping up from the bottom of the screen. if you want to bring that kind of multitasking program to iphone, you can install tweak avertas.
multitasking on iphone x is opened by swiping up from the bottom of the screen. if you want to bring that kind of multitasking program to iphone, you can install tweak avertas. - How to hide the status bar and iPhone navigation button
 to hide the status bar and iphone navigation button when scrolling, you can install navaway tweak.
to hide the status bar and iphone navigation button when scrolling, you can install navaway tweak. - How to add iPhone lock screen effect
 if you want to create more screen lock effect iphone can install lockanim tweak with jailbroken devices.
if you want to create more screen lock effect iphone can install lockanim tweak with jailbroken devices.
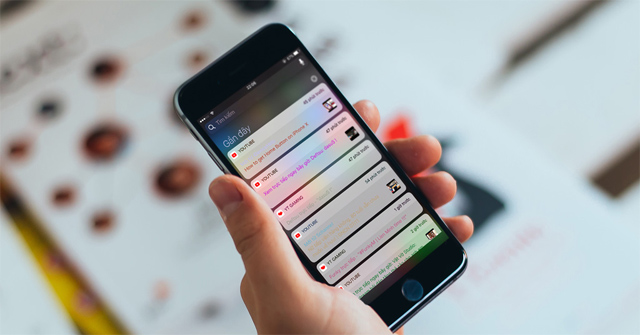

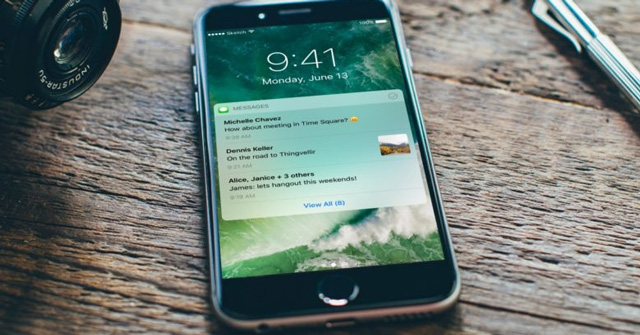



 10 things you can create with Canva
10 things you can create with Canva How to make quick and easy Christmas cards using Canva
How to make quick and easy Christmas cards using Canva 5 Steps to Design a Free Logo on Canva
5 Steps to Design a Free Logo on Canva 11 Awesome Ways to Use the Canva App
11 Awesome Ways to Use the Canva App How to create leaflets using Canva
How to create leaflets using Canva