How to save photos in Photoshop, jpg, png, high quality, professional
Don't say you're proficient in using Photoshop if you don't know how to save photos in Photoshop , because this is a very important factor in determining the quality of the product delivered to the user. No matter how good you are at using Photoshop, if you don't know how to save high-quality, professional-standard jpg and png images in Photoshop, all your effort will be zero.
Therefore, never miss articles like the one below because it is basic but extremely important knowledge for anyone who is learning how to get the best quality when saving photos in Photoshop . Especially for those who need to print photos, it is really necessary. How do you usually save photos in Photoshop?
HOW TO SAVE PHOTOS IN HIGH QUALITY PHOTOSHOP
Step 1: To save a photo in Photoshop, click File in the upper left corner.
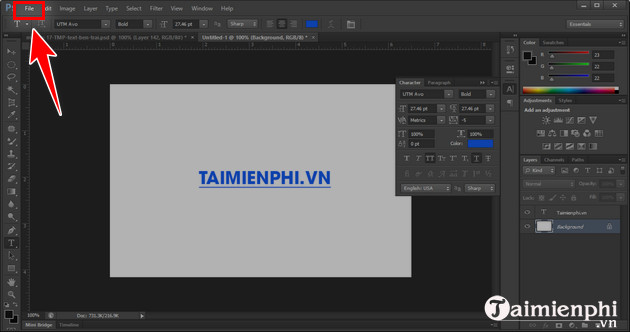
Then select Save (Ctrl + S) if you want the image to overwrite the old image or select Save As (Shift + Ctrl + S) to save another image in a certain folder. This is the case when you edit an old photo, but when creating a new photo, Save and Save As are similar.

Step 2 : If you choose Save As , Photoshop displays the following. Click on File name to edit the name of the image you want to save and click on Format to edit the format of the image.
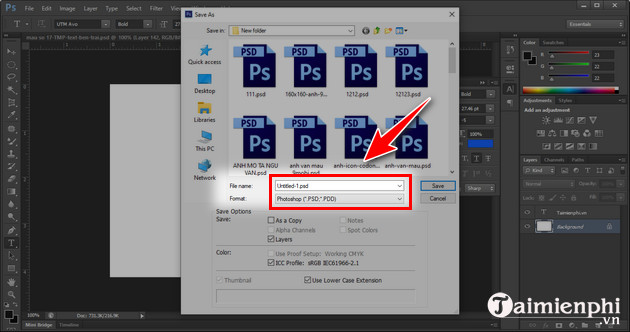
Note: You choose the image format as jpg, check the ICC Profile sRGB IEC61966-2-1 black scaled section and then click save.

Step 3 : Adjust Image Options as desired and click OK to finish.
After the above operation, we can save images in Photoshop with high quality and professional for jpg and png formats.
HOW TO SAVE PHOTOS IN PHOTOSHOP FOR THE WEB
Step 1 : For those who want to save photos in Photoshop for the web, lightweight but with the most optimal quality, go to File > select Save for Web. (Ctrl + Shift + Alt +S).

Step 2: If it is JPG format , remember to push Quality to 100%, adjust the size of the image and select Save to save.

If it is PNG format , you just need to select PNG-24, adjust the size of the image and then Save it.

Hopefully, the knowledge that TipsMake shares about how to save photos in Photoshop in this article will help you save high-quality, professional jpg and png photos in Photoshop that can be used for many purposes with the best quality. the best.
In the above article you can see we use a lot of Photoshop shortcuts, Photoshop shortcuts are indispensable. Therefore, readers need to learn Photoshop shortcuts to be able to use this graphics software more fluently.
You should read it
- How to save high quality images in Photoshop
- How to export printing images in Photoshop
- How to resize images properly in Photoshop
- 5 easy ways to handle low-light photos in Photoshop
- How to export photos, save photos in Photoshop
- 49 smart Photoshop tips you need to know (Part 3)
- 49 smart Photoshop tips you need to know (Part 1)
- How to sharpen images in Photoshop
May be interested
- Do you want to learn Adobe Photoshop tips within 1 minute? Take a look at these tutorial videos
 do you love graphic design? especially professional photo editing software adobe photoshop, but many video tutorials on youtube are quite rambling and especially long (with video tutorials up to 45 minutes long!). so how to make it so brief and still ensure easy to understand and understand the necessary photo editing techniques in photoshop?
do you love graphic design? especially professional photo editing software adobe photoshop, but many video tutorials on youtube are quite rambling and especially long (with video tutorials up to 45 minutes long!). so how to make it so brief and still ensure easy to understand and understand the necessary photo editing techniques in photoshop? - Extremely high quality photo frames for you collage
 combining beautiful high quality photo frames for you to enjoy collage, all photo frames are in png format to help you conveniently combine photos in photoshop.
combining beautiful high quality photo frames for you to enjoy collage, all photo frames are in png format to help you conveniently combine photos in photoshop. - 10 websites to find high quality photos, without copyright
 today's article will summarize the list of the best online stock photo websites to ensure that you have access to millions of free stock photos immediately.
today's article will summarize the list of the best online stock photo websites to ensure that you have access to millions of free stock photos immediately. - The 29 impromptu shooting moments are even more 'quality' than Photoshop images
 let us look at the 29 random shooting moments that are 'better' than the photoshop images in the article below!
let us look at the 29 random shooting moments that are 'better' than the photoshop images in the article below! - How to reduce photo size in batches with High Quality Photo Resize
 instead of using photoshop or any other software to edit and compress each photo one by one, you can reduce the size of photos in batches with high quality photo resize quickly and easily. this is a tool that helps you reduce the size of many photos at once with just a few steps with the best image quality.
instead of using photoshop or any other software to edit and compress each photo one by one, you can reduce the size of photos in batches with high quality photo resize quickly and easily. this is a tool that helps you reduce the size of many photos at once with just a few steps with the best image quality. - Top 10 sites that provide free high-quality photos
 top 10 sites that provide free high-quality photos. currently, there are many websites that provide free images for us to use. each website has a huge number of photos, as well as being extremely diverse for users to freely choose what they want.
top 10 sites that provide free high-quality photos. currently, there are many websites that provide free images for us to use. each website has a huge number of photos, as well as being extremely diverse for users to freely choose what they want. - How to sharpen images in Photoshop in 2 ways
 sharpening images on adobe photoshop popular image editing software will help users choose to sharpen the details in the image, using 2 available unsharp mask and high pass tools
sharpening images on adobe photoshop popular image editing software will help users choose to sharpen the details in the image, using 2 available unsharp mask and high pass tools - How to Remove Text on Photos with Photoshop
 don't you want to use some pretty photo just for the text? don't worry, photoshop has some great features to help you erase text. you don't have to be a professional graphic designer to do this. when it comes to image editing, the photoshop program is relatively user-friendly, even if you're new to it.
don't you want to use some pretty photo just for the text? don't worry, photoshop has some great features to help you erase text. you don't have to be a professional graphic designer to do this. when it comes to image editing, the photoshop program is relatively user-friendly, even if you're new to it. - Create Zombie photos during Halloween in Photoshop
 it can be said that zombie is always an endless topic in the field of movies. and in fact, you can completely create photos with zombie effects with professional photo editing software - adobe photoshop.
it can be said that zombie is always an endless topic in the field of movies. and in fact, you can completely create photos with zombie effects with professional photo editing software - adobe photoshop. - Use Photoshop Mix to delete details in the image
 photoshop mix is one of adobe's powerful, professional image editing applications. we can use the application to erase unwanted details in the image with content-aware tool.
photoshop mix is one of adobe's powerful, professional image editing applications. we can use the application to erase unwanted details in the image with content-aware tool.










 How to open Paint on Windows 10, 8, 7, open the Paint tool
How to open Paint on Windows 10, 8, 7, open the Paint tool Instructions for inserting text into photos in Photoshop, adding text to photos
Instructions for inserting text into photos in Photoshop, adding text to photos Fixed an error when opening DWG files in CorelDRAW
Fixed an error when opening DWG files in CorelDRAW Top Website to create anime images online without free software
Top Website to create anime images online without free software How to convert photos into anime photos without software
How to convert photos into anime photos without software Top App to cover face on photos, easiest to use
Top App to cover face on photos, easiest to use