How to add colors to Windows 10
It's easy to change the accent color (Accent color), the shape appears in the taskbar, Start menu, settings menu and window title bar color. By default, however, the Windows operating system only allows you to select colors from a predefined 48-color palette. If you want your taskbar to be the same color as your favorite corporate or yellow logo that is not in the default yellow, there are several ways to add custom colors to Windows 10.
- 5 customizations make the Windows interface more attractive
- Change any file or folder name in Windows
- How to enable the Color Filters feature in Windows 10 helps to see the screen more clearly
How to add custom colors for Windows 10
1. Add custom colors using the Mixer
To add a custom click color, you can use the Windows 10 color mixer. If you have RGB or Hex code for a specific color you can use the second method.
Step 1 . Open Run by pressing Windows + R or typing in the search box.

Step 2 . Type Control Color in the Run box and click OK .

You will see a window with a list of colors.
Step 3 . Choose a color that is similar to the color you want, the window title bar will change to match that color.
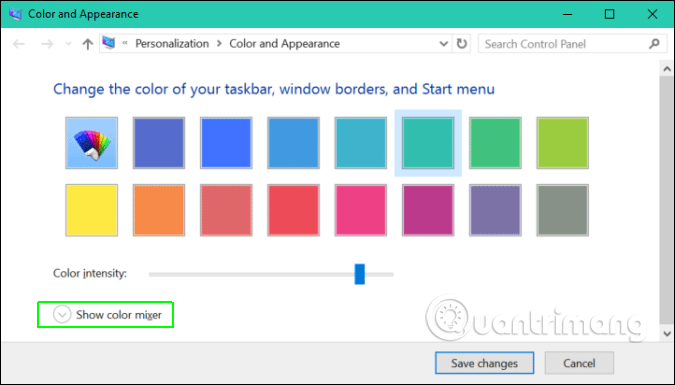
Step 4 . Open Show color mixer .

Step 5 . Adjust Hue , Saturation and Brightness bars until the color is satisfactory. When moving these bars, you will see the color change in the window title bar.

Step 6 . Click Save Changes .
2. Add custom colors to Windows using the Registry
As mentioned above, if you know the exact color code, you can add color in the Registry.
Step 1 . Open the Registry by typing regedit in the Run box or search box and then press Enter .

Step 2 . Navigate to
HKEY_LOCAL_MachineSOFTWAREMicrosoftWindowsCurrentVersionThemes by opening the folders on the left.

Step 3 . Create key Accent under Themes if not already by right-clicking on the Theme folder and selecting New> Key then renaming to Accents .

Step 4 . Open the Accents key.

Step 5 . Create a child key named 0 under Accents and another key named Theme0 under the key you just created.

Step 6 . Create a new DWORD (32-bit) value named Color under Theme0. You can create a new DWORD value by right-clicking on the right frame and selecting New -> DWord (32-bit) , then renaming to Color.

Step 7 . Open the Color DWORD value by double-clicking on it.

Step 8 . Enter the color value in ABGR format (also known as KML) and click OK . ABGR stands for Alpha Blue Green Red and includes hexadecimal numbers. This tool will convert the hex or RGB color you normally get from image editing software to ABGR.
Step 9 . Close Regedit and restart the computer.
Now, the new color will appear at the bottom of the list in the Accent color menu.

This way, you can add 7 custom colors to the folder by adding a theme folder under the Accent key in the Windows registry. You need to name them AccentsTheme1, Accents1Theme0, Accents1Theme1, Accents2Theme0, Accents2Theme1, Accents3Theme0 and Accents3Theme1.

I wish you all success!
You should read it
- 5 customizations make the Windows interface more attractive
- What is the profile color?
- Organize folders of Windows by color
- How to use screen color filters in Windows 11
- 4 software to help get professional color codes
- Color command in Windows
- Color Impact: color scheme helps you
- How to Change Color Saturation on Windows 10
May be interested
- 10 miraculous colors that can boost sales
 hopefully with the color meanings here, can help you choose your business the most characteristic colors to build brand as well as use in advertising and marketing campaigns to motivate people. buy and increase sales.
hopefully with the color meanings here, can help you choose your business the most characteristic colors to build brand as well as use in advertising and marketing campaigns to motivate people. buy and increase sales. - Greenery - The main color of green color of 2017
 in 2016, the pantone color institute chose rose quartz and serenity green (serenity) was the dominant color. by 2017, just announced a few days ago, this year's color tone will be greenery - green or stork called blue-yellow, symbolizing vitality, energy and warmth.
in 2016, the pantone color institute chose rose quartz and serenity green (serenity) was the dominant color. by 2017, just announced a few days ago, this year's color tone will be greenery - green or stork called blue-yellow, symbolizing vitality, energy and warmth. - Gradient - color linear transformation in CSS
 the gradient allows the creation of colored background elements, which are the transition effects between two or more specified colors.
the gradient allows the creation of colored background elements, which are the transition effects between two or more specified colors. - What do the colors on Google Maps mean?
 google maps is great for getting around — not only because of its simplicity, but also because the color-coded terrain helps you distinguish forest from road.
google maps is great for getting around — not only because of its simplicity, but also because the color-coded terrain helps you distinguish forest from road. - How to change colors in Photoshop quickly and accurately
 how to change colors in photoshop quickly and accurately. in addition to the features of cutting, joining, editing photos ... adobe photoshop also has the ability to change colors and change new colors for objects and objects quickly and accurately, suitable for those who work on the church.
how to change colors in photoshop quickly and accurately. in addition to the features of cutting, joining, editing photos ... adobe photoshop also has the ability to change colors and change new colors for objects and objects quickly and accurately, suitable for those who work on the church. - Turn on / off color display for Start, Taskbar and Action Center on Windows 10
 this tutorial will show you how to enable or disable accent color display on start, taskbar and action center on windows 10.
this tutorial will show you how to enable or disable accent color display on start, taskbar and action center on windows 10. - What is the best color correction for the screen?
 the instructions for adjusting the screen below will help the colors to always be displayed correctly. while it is not possible to guarantee that it will yield the best results, it will also help you know what settings your monitor manufacturer recommends.
the instructions for adjusting the screen below will help the colors to always be displayed correctly. while it is not possible to guarantee that it will yield the best results, it will also help you know what settings your monitor manufacturer recommends. - How to Adjust Colors on an LCD Monitor
 when viewing images on an lcd (liquid crystal display) monitor, the images should be crisp and clear and the colors should be rich and vibrant. typically, setting the lcd monitor colors to its native resolution (the lcd monitor's initial...
when viewing images on an lcd (liquid crystal display) monitor, the images should be crisp and clear and the colors should be rich and vibrant. typically, setting the lcd monitor colors to its native resolution (the lcd monitor's initial... - How to copy colors in Photoshop
 how to copy colors in photoshop. when you work with images, you will be exposed to many colors, so how to know the exact code of a color and copy that color in photoshop.
how to copy colors in photoshop. when you work with images, you will be exposed to many colors, so how to know the exact code of a color and copy that color in photoshop. - How to calibrate computer screen colors is extremely simple
 the article below tipsmake will guide you on effective ways to calibrate screen colors, giving you the best experience.
the article below tipsmake will guide you on effective ways to calibrate screen colors, giving you the best experience.










 How to install the virtual assistant Google Assistant on a Windows computer
How to install the virtual assistant Google Assistant on a Windows computer Still using Windows 7? This is the reason security should upgrade to Windows 10
Still using Windows 7? This is the reason security should upgrade to Windows 10 How to map WebDAV drives in Windows 10
How to map WebDAV drives in Windows 10 How to hide Favorites Bar in Chromium Edge on Windows 10
How to hide Favorites Bar in Chromium Edge on Windows 10 What is Windows 10 IoT? And when do you use it?
What is Windows 10 IoT? And when do you use it? 4 best disk capacity analysis tools on Windows 10
4 best disk capacity analysis tools on Windows 10