How to copy colors in Photoshop
Photoshop is the most advanced image editing software in the world today with lots of useful and maximized tools for users. When you work with images, you will be exposed to many colors, so how to know the exact code of a color and copy that color in Photoshop. In this article, the Software Tips will guide you how to copy colors in Photoshop.
 How to copy colors in Photoshop Picture 1
How to copy colors in Photoshop Picture 1
1. How to Copy colors in Photoshop
Step 1: You proceed to open the image to be copied in Photoshop software.
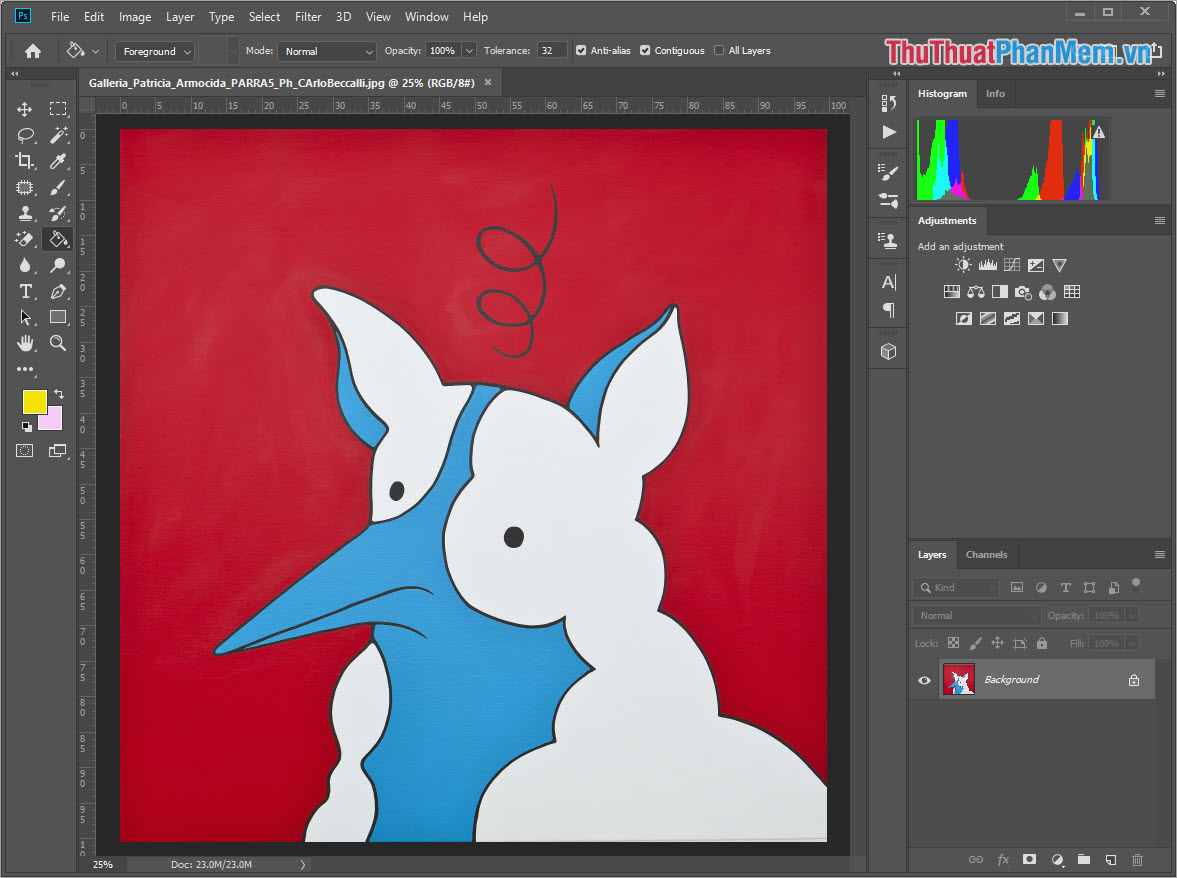 How to copy colors in Photoshop Picture 2
How to copy colors in Photoshop Picture 2
Step 2: After that, select the Eyedropper Tool (I) to choose the colors.
 How to copy colors in Photoshop Picture 3
How to copy colors in Photoshop Picture 3
Step 3: Next, move the mouse to the color area you need to Copy and Left Click .
 How to copy colors in Photoshop Picture 4
How to copy colors in Photoshop Picture 4
Step 4: The color system of Photoshop will automatically recognize that color. Click on it to see the color details .
 How to copy colors in Photoshop Picture 5
How to copy colors in Photoshop Picture 5
Step 5: Here, you can see the color code. You can copy this color code to use on any image editing software or color selection tools.
 How to copy colors in Photoshop Picture 6
How to copy colors in Photoshop Picture 6
We will try to search this color on Google tool to see if it is correct or not!
 How to copy colors in Photoshop Picture 7
How to copy colors in Photoshop Picture 7
2. How to use color codes in Photoshop
When you work with the tools (brushes, paints, .) available in Photoshop, you can select the colors for those tools manually from the color code.
Step 1: You click the palette in Photoshop to change the color is selected.
 How to copy colors in Photoshop Picture 8
How to copy colors in Photoshop Picture 8
Step 2: Go ahead and paste the color code into the # window and press Enter to let Photoshop accept the colors.
 How to copy colors in Photoshop Picture 9
How to copy colors in Photoshop Picture 9
After that, we can use tools like: Pencil, Bucket, . to use the color we have just selected.
 How to copy colors in Photoshop Picture 10
How to copy colors in Photoshop Picture 10
In this article, Software Tips showed you how to copy colors in Photoshop and how to use the colors you have copied. Good luck!
You should read it
- How to change colors for photos in Photoshop
- How to choose and change object colors in Photoshop fastest
- Automatic color adjustment feature in Photoshop
- How to change colors in Photoshop quickly and accurately
- Instructions for using the gradient tool in Photoshop
- How to copy a layer from one PSD file to another PSD file in Photoshop
- How to change the font color in Photoshop
- How to color images in Photoshop
- How to choose all the same colors in Photoshop
- How to create a Logo in Photoshop
- How to convert color photos to black and white Photoshop
- Photoshop: Copy and Cut in without using the Clipboard
May be interested

Instructions on how to cut photos as you like in Photoshop

Collection of the most beautiful travel banners

Collection of the most beautiful fashion banners

Synthetic Beautiful Fire Background

How to write text in photoshop, insert text into photos in Photoshop

Instructions on how to use Clone Stamp in Photoshop






 How to change colors for photos in Photoshop
How to change colors for photos in Photoshop How to choose and change object colors in Photoshop fastest
How to choose and change object colors in Photoshop fastest Automatic color adjustment feature in Photoshop
Automatic color adjustment feature in Photoshop How to change colors in Photoshop quickly and accurately
How to change colors in Photoshop quickly and accurately Instructions for using the gradient tool in Photoshop
Instructions for using the gradient tool in Photoshop How to copy a layer from one PSD file to another PSD file in Photoshop
How to copy a layer from one PSD file to another PSD file in Photoshop