How to install the virtual assistant Google Assistant on a Windows computer
Google Assistant is Google's intelligent virtual assistant with voice control using artificial intelligence. Today, there are many artificial intelligence assistants such as Amazon Alexa, Siri, Cortana, etc. but Google Assistant is one of the best assistants.
Google Assistant is available on most Android phones running Android 6.0 and above. You can even install Google Assistant on iPhone. But Google Assistant does not have a desktop version. However, thanks to the Google Assistant SDK, you can run this virtual assistant on any platform like Windows, Mac and Linux.
- What is Google Assistant?
- Useful Google Assistant Vietnamese commands that you can use
- How to change the voice in Google Assistant

To run the virtual assistant Google Assistant on your computer, you need to follow the command line instructions. Here are some conditions needed to install Google Assistant on your computer:
- Use Command Prompt on Windows computer, Terminal on macOS.
- Install Python 3 on the system. On the Mac and Linux Python is pre-installed, so if you are a Windows user, you need to install Python 3 on this system.
Installing Python 3.x on Windows
First you need to download Python 3.x to your computer. After downloading double click on the python.exe file to run setup. Select Add Python 3.7 to PATH and click on Customize Installation .

On the next page, select all options and click the Next button.

Select the Add Python to environment variables option on the next screen.

Finally, click the Install button, then wait a few seconds for Python to install on the computer. After successful installation, restart the computer.
Check out Python installation
Open Command Prompt as admin and type the following command, press Enter .
Python
If Python is installed, the above command will run the current version of Python on the computer.

How to install the virtual assistant Google Assistant on Windows 10.
Step 1. Configure Google Assistant
First, you need to visit the Google Cloud Platform Console following the link below on a Windows computer.
https://console.cloud.google.com/?hl=vi&pli=1 Next, click the Create Project button.

Name your project and click Create .
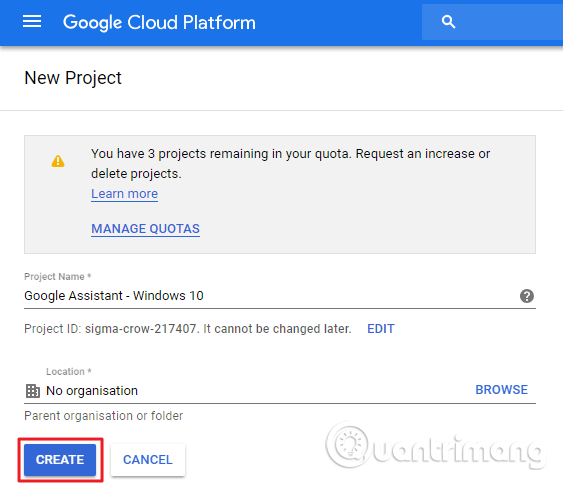
Wait for the project to be created and after creating, click on the bell icon and select your project.

On the project page, click APIs & Services> Library .

Here, type Google Assistant on the search bar.

Select Google Assistant API and click the Enable button.

On the right, select Credentials and click on the Create Credential button.
Select the answers below in Add credentials in the project screen.
- Which API are you using?
Answer: Google Assistant API
- Where sẽ bạn cần đến các API từ?
Answer: Other UI (eg Windows, CLI tool)
- What data will you be accessing?
Answer: User data
After answering all the questions, click What credentials do I need? .

In the next screen, enter the name of the Client ID and click Create OAuth Client ID .

Select your email address and enter the product name for the user, then click Continue .

You will see the option to download the login information, just click on it to download or leave the download later if you wish. It will automatically download the JSON file to your system and save it in an easily accessible place.

After downloading, click on Done and open the Activity controls . Turn on all action controls and return to the Credentials page.
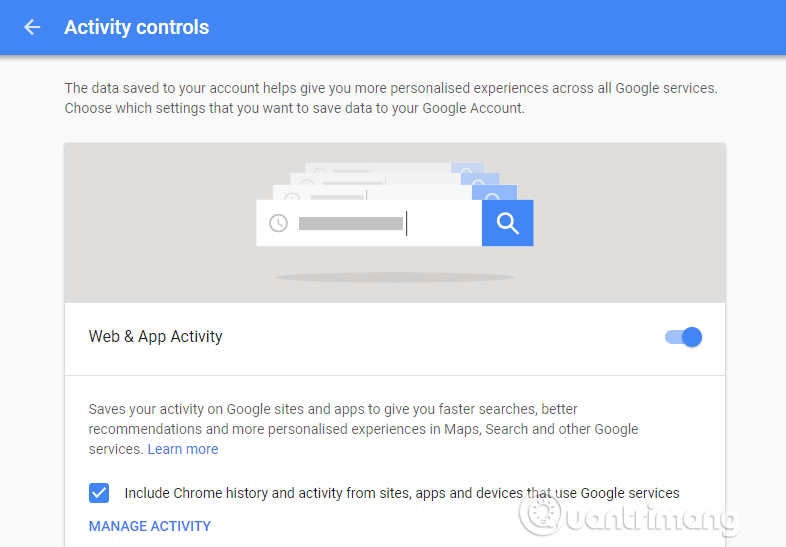
Step 2. Install Google Assistant virtual assistant on Windows computer
Open Command Prompt as Admin and type the following command, then Best Enter for each command.
py -m pip install google-assistant-sdk [samples]
pip install - upgrade google-auth-oauthlib [tool]

The above command will load the required dependencies in order to run the Google Cloud project. This process will take longer depending on your Internet speed.
- Speed up Internet connection on Windows 10 computers
google-oauthlib-tool –client-secrets path / to / XXXXX.json –scope https://www.googleapis.com/auth/assistant-sdk-prototype –save –headless
Change the path / to / XXXXX.json with the real path and the JSON file name you downloaded earlier.

When running the above command you will get the URL, copy and paste it into the browser. Select a Google account and you will receive an authentication code.

Copy the authentication code and paste it into Command Prompt, then press Enter .
Step 3. Check Google Assistant
To check the Google Assistant, turn on your system speaker. After installing Google Assistant, the first thing you need to check is whether Assistant can record audio from the microphone.
To test, run the following command in Command Prompt. It will record 10 seconds and play for you.
python -m googlesamples.assistant.audio_helpers
After you have finished checking the audio recording, you can move on to the next step.
python -m googlesamples.assistant

After running the command, wait for a few seconds when the Command Prompt appears and press enter to send a new request , press the Enter button. If you see any warning, just ignore it.
So Google Assistant has been successfully installed on your Windows computer. This Google Assistant API supports all commands that Google Assistant supports on Google Home and Android devices.
I wish you all success!
You should read it
- How to set up and use Routines in Google Assistant
- How to use the virtual assistant Google Assistant Vietnamese on Android
- What is Google Assistant? How to use it?
- Finally the virtual assistant Google Assistant also officially launched on May 6, after the release of the trial version
- How to return to Google Now virtual assistant On Tap on Android
- Google announces the new Google Assistant with incredible speed
- How to translate a conversation on Google Assistant
- Is Google Assistant or Cortana a better virtual assistant?
May be interested
- Is Google Assistant or Cortana a better virtual assistant?
 among many existing virtual assistants, the two most famous siri alternatives are google assistant and cortana. both google and microsoft are 'fighting' with apple to win the top position in helping users complete all tasks.
among many existing virtual assistants, the two most famous siri alternatives are google assistant and cortana. both google and microsoft are 'fighting' with apple to win the top position in helping users complete all tasks. - How to activate and use virtual assistant Google Assistant on Chrome Android
 google is gradually eliminating old voice recognition technology and replacing it with the virtual assistant assistant.
google is gradually eliminating old voice recognition technology and replacing it with the virtual assistant assistant. - How Cortana on Windows 10 works
 slower than apple siri and google now, but cortana will surely be a heavyweight competitor in the currently bustling virtual assistant market. the presence of a virtual assistant from microsoft will be one of the most notable points about windows 10.
slower than apple siri and google now, but cortana will surely be a heavyweight competitor in the currently bustling virtual assistant market. the presence of a virtual assistant from microsoft will be one of the most notable points about windows 10. - How to enable Guest Mode for the Google Assistant virtual assistant
 one of the advantages of smart speaker systems that support google assistant is that they can provide a variety of information and personalized data for specific users when required.
one of the advantages of smart speaker systems that support google assistant is that they can provide a variety of information and personalized data for specific users when required. - What is the virtual assistant on TV, which TV streams are integrated virtual assistants?
 integrating virtual assistants is one of the great breakthroughs that enhances the user experience on television. so specifically what is the virtual assistant on tv and which tv series supports this feature, invite readers to follow the details of the following article.
integrating virtual assistants is one of the great breakthroughs that enhances the user experience on television. so specifically what is the virtual assistant on tv and which tv series supports this feature, invite readers to follow the details of the following article. - Virtual Assistant Google Assistant will support Vietnamese at the end of the year
 as announced by google at i / o 2018, vietnam is one of the countries that will receive language support for google assistant later this year.
as announced by google at i / o 2018, vietnam is one of the countries that will receive language support for google assistant later this year. - Guide to lock and unlock Android screen with virtual assistant Google Assistant
 nothing is impossible with the virtual assistant google assistant, from checking traffic to playing music, videos and more. today, tipsmake.com will introduce you to read how to use this tool to lock and unlock your android phone.
nothing is impossible with the virtual assistant google assistant, from checking traffic to playing music, videos and more. today, tipsmake.com will introduce you to read how to use this tool to lock and unlock your android phone. - All ways to install and set up Google Allo
 google allo is google's new messaging application. the application has a built-in virtual assistant google assistant that makes conversation easier and more convenient. users only need to provide the phone number (or login to google account) without registering a google account. however, the application is only available on ios or android platforms and cannot be installed on the computer.
google allo is google's new messaging application. the application has a built-in virtual assistant google assistant that makes conversation easier and more convenient. users only need to provide the phone number (or login to google account) without registering a google account. however, the application is only available on ios or android platforms and cannot be installed on the computer. - Virtual Assistant Google Assistant was able to directly translate 27 languages, including Vietnamese
 at ces 2019, google introduced new features and technologies equipped for google assistant, capable of turning this tool into a translator that can translate directly into 27 languages.
at ces 2019, google introduced new features and technologies equipped for google assistant, capable of turning this tool into a translator that can translate directly into 27 languages. - Google Assistant is adding many new voice options created by AI
 google assistant is one of the most popular and favorite virtual assistants available today.
google assistant is one of the most popular and favorite virtual assistants available today.










 Still using Windows 7? This is the reason security should upgrade to Windows 10
Still using Windows 7? This is the reason security should upgrade to Windows 10 How to map WebDAV drives in Windows 10
How to map WebDAV drives in Windows 10 How to hide Favorites Bar in Chromium Edge on Windows 10
How to hide Favorites Bar in Chromium Edge on Windows 10 What is Windows 10 IoT? And when do you use it?
What is Windows 10 IoT? And when do you use it? 4 best disk capacity analysis tools on Windows 10
4 best disk capacity analysis tools on Windows 10 Quickly find Windows 10 driver with hardware ID
Quickly find Windows 10 driver with hardware ID