How to map WebDAV drives in Windows 10
Web Authoring Authoring and Versioning (WebDAV) is an HTT extension, providing a collaborative way to edit and manage files on remote web servers. In this article we will learn how to map WebDAV drives in Windows 10 so you can access files remotely directly in File Explorer.
- 7 best file management software for Windows to replace File Explorer
To connect to the WebDAV folder in Windows 10, you will need the WebDAV website URL, WebDAV account login and shortcut or connection name. All three of this information will allow you to map WebDAV by mounting its directory into a mapped drive so you can view, edit or delete files from the remote web server using your computer.
- How to map network drives in Windows 10
- How to map network drives with Command Prompt in Windows
- Map OneDrive as a network drive in Windows 10
How to map WebDAV drives in Windows 10
Step 1 . Open File Explorer on your computer and right-click This PC .
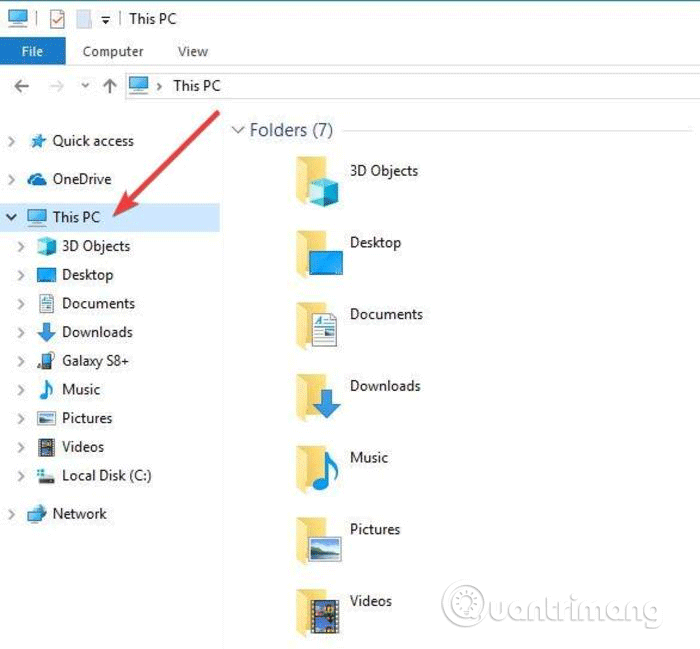
Step 2 . Click on Map network drive .
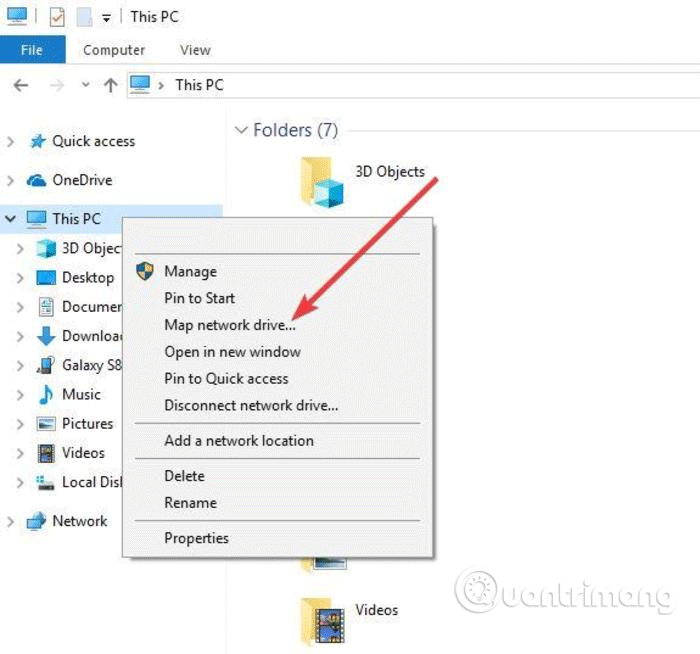
Step 3 . In the new dialog box, enter the drive letter you want to map to and the folder you will add or edit WebDAV files on your local computer.

4. If you click on the Browse option, next to Folder and receive the message below, turn on Network discovery in the Network and Sharing Center , then proceed to the next step.

Step 5. Select the option Reconnect at sign-in and Connect using different credentials . The Reconnect at sign-in option allows recovering WebDaV connection when restarting the computer.

Step 6 . Click on the link to a web site that you can use to store your documents and pictures .

Step 7 . Click Next .
Step 8 . Now, click Choose a custom network location .
Step 9 . Click Next .
Step 10 . Enter your domain URL in the Internet or Network address field with the WebDAV directory at the end.
Step 11 . Enter your WebDAV username and password.
Step 12. Click OK . The Type a name option for this network location has been filled out automatically, but if you want, you can change it.
Step 13 . Click Next and then click Finish .
On File Explorer, the WebDAV folder will be displayed as a mapped drive. Now you can add, edit or delete files and folders via File Explorer.
Could not connect to WebDAV folder
Note: If you have trouble connecting to the WebDAV folder, update the Basic Authentication Level in the Windows Registry.
Step 1 . Right-click on Start and select Run .
Step 2 . Type regedit and press Enter to open the Windows Registry Editor.
Step 3 . Go to directory path:
HKEY_LOCAL_MACHINESYSTEMCurrentControlSetServicesWebClientParameters

Step 4 . Find the value Basic BasicAuthLevel . By default, the value is set to 2, but if not this value, right-click and choose Modify , then change to 2.
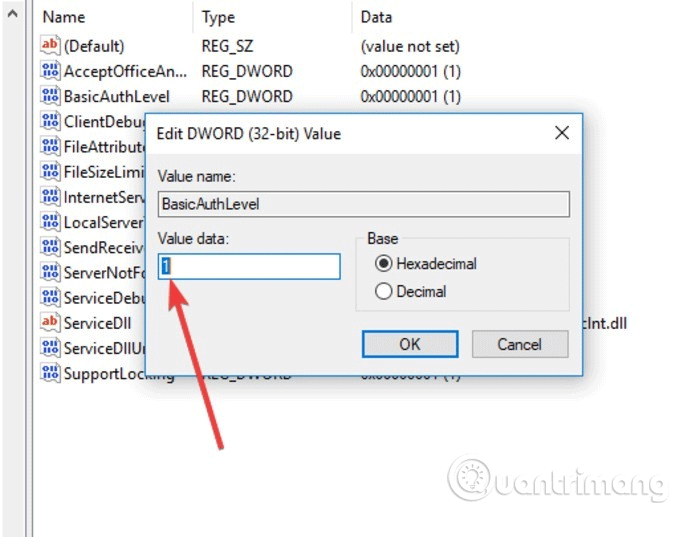
So you know how to map a WebDAV drive on Windows 10. Have you done it successfully!
You should read it
- Set up WebDAV with Apache2 on Mandriva 2010.1 Spring
- 6 methods to read Mac drives in Windows
- Resolve error 'Setup did not find any hard disk drives' when installing Windows XP
- How to Get to My Computer on Windows 8
- How to Remove Autorun Virus from Hard Disk Drives
- How to block users from accessing drives for security in Windows
- What is Disk in Task Manager?
- How to combine multiple hard drives into a Volume on Windows 10
May be interested
- Guide to controlling device security built-in in Windows (Part 1)
 in this two-part article we will show you how to protect windows xp, windows server 2003 or windows vista from unwanted or pre-installed devices such as usb flash drives. , ipod, cd-rom, dvd, wireless interface & he
in this two-part article we will show you how to protect windows xp, windows server 2003 or windows vista from unwanted or pre-installed devices such as usb flash drives. , ipod, cd-rom, dvd, wireless interface & he - Looking back on 60 years of miraculous development of hard drives today
 the hard drive was first founded in 1956 by the ibm corporation. from a capacity of 5 megabytes, the hard drive has now reached 60 tb, up 12 million times. the hard drive was born that opened a new page in the history of technology development at that time.
the hard drive was first founded in 1956 by the ibm corporation. from a capacity of 5 megabytes, the hard drive has now reached 60 tb, up 12 million times. the hard drive was born that opened a new page in the history of technology development at that time. - 'Mystery' Windows always starts from drive C, this is the reason why drives A and B disappear
 have you ever wondered why hard drives in computers are numbered starting from c and then d, e, f... instead of starting from a, b?
have you ever wondered why hard drives in computers are numbered starting from c and then d, e, f... instead of starting from a, b? - How to Remove Autorun Virus from Hard Disk Drives
 your antivirus software has removed the viruses yet your hard drives are not opening by double click? follow the simple procedure below. open command prompt. go to windows, then run, and type 'cmd' . press enter.
your antivirus software has removed the viruses yet your hard drives are not opening by double click? follow the simple procedure below. open command prompt. go to windows, then run, and type 'cmd' . press enter. - Working with Windows: shared drives
 there are three interesting ways to share a hard drive between mac and pc computers for general backup and storage.
there are three interesting ways to share a hard drive between mac and pc computers for general backup and storage. - What is a NAS hard drive? What is a Surveillance Hard Drive?
 capacity is not the only thing that distinguishes one hard drive from another. there are many types of hard drives on the market. in today's article, tipsmake.com will help readers distinguish between 2 types of hard drives. that is nas drive and surveillance drive.
capacity is not the only thing that distinguishes one hard drive from another. there are many types of hard drives on the market. in today's article, tipsmake.com will help readers distinguish between 2 types of hard drives. that is nas drive and surveillance drive. - Acquiring all USB control with USB Flash Drives Control
 usb flash drives control is a free utility that allows users to easily control actions for usb disks when plugged into a windows computer. after installation, usb flash drives control will give you 3 options to control the function of usb ports, including read mode (read), write mode (write) and execute mode (completely disabled).
usb flash drives control is a free utility that allows users to easily control actions for usb disks when plugged into a windows computer. after installation, usb flash drives control will give you 3 options to control the function of usb ports, including read mode (read), write mode (write) and execute mode (completely disabled). - Add drives for virtual machines running Windows XP on VirtualBox
 normally, virtual machines are set up for fixed storage, and once you reach that limit, you may feel confused, unless you know how to add virtual drives to the machine.
normally, virtual machines are set up for fixed storage, and once you reach that limit, you may feel confused, unless you know how to add virtual drives to the machine. - How to Get to My Computer on Windows 8
 this pc (called computer in windows 8), a feature of file explorer, allows you to view all of the hard disk drives, disc drives, removable devices, etc. that are connected to your computer. this article describes how to access this pc....
this pc (called computer in windows 8), a feature of file explorer, allows you to view all of the hard disk drives, disc drives, removable devices, etc. that are connected to your computer. this article describes how to access this pc.... - How to Transfer Data Between Two Hard Drives
 this wikihow teaches you how to move files from your computer onto a hard drive, or vice versa. this is possible for both external hard drives and internal hard drives on both windows and mac computers. determine the type of hard drive....
this wikihow teaches you how to move files from your computer onto a hard drive, or vice versa. this is possible for both external hard drives and internal hard drives on both windows and mac computers. determine the type of hard drive....










 How to hide Favorites Bar in Chromium Edge on Windows 10
How to hide Favorites Bar in Chromium Edge on Windows 10 What is Windows 10 IoT? And when do you use it?
What is Windows 10 IoT? And when do you use it? 4 best disk capacity analysis tools on Windows 10
4 best disk capacity analysis tools on Windows 10 Quickly find Windows 10 driver with hardware ID
Quickly find Windows 10 driver with hardware ID How to fix blue screen Critical Service Failed on Windows
How to fix blue screen Critical Service Failed on Windows How to apply Group Policy only to non-administrators in Windows 10
How to apply Group Policy only to non-administrators in Windows 10