Highlight image area with Photoshop Action
Whether it's a screenshot or your latest design, this action allows you to easily highlight areas on that picture.
Every designer in any area is familiar with the need to highlight an area on design or screen shots. Whether you're trying to highlight something for a customer or colleague, that's what most people need to do every day.
It is a simple process and the following is a detailed guide on how to do it with Photoshop Action.
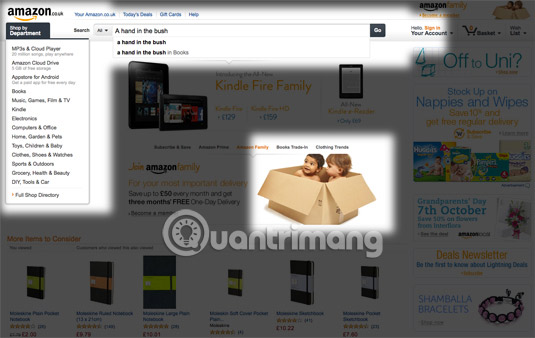
1. Download Action
First, download Action (Link download: http://mos.creativebloq.com/freebie/action.zip). If you want, put it in the Photoshop Actions folder and just remember where you saved it.
2. Open an image in Photoshop
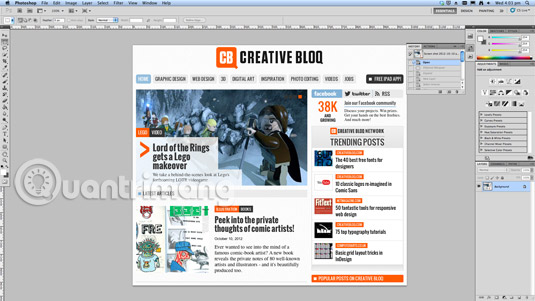
Now, select the image that has the area you want to highlight in Photoshop. Use the MarQuee tool (Rectangular, Elliptical, or any other option) to select the area you want to focus on. And remember, you can select multiple areas, by holding down the Shift key .
3. Open Actions
Go to Window > Actions to make sure your Actions panel is open. Now, select the drop-down menu in the Actions panel and select 'Load Actions'. Navigate to the Action you just downloaded, select it and click 'Open'. Now scroll down to the Creative Bloq folder , open that folder, select 'Highlight' and press 'Play Selection' at the bottom of the control panel.
4. Experiment with Opacity

This step only saves a few seconds, but many seconds will create one minute, and many minutes make up an hour. Surely you will be surprised at the results!
Now, your image will apply some effects. But it may be too dark or too bright for what you want. To change Opacity , simply select the new layer in the Layers panel and drag the Opacity slider to make the image look as you want it to.
Good luck!
See more:
- How to combine photos in Photoshop from 2 different images
- Resize photos quickly with Photoshop Action
- Setting up Photoshop Action batch image processing
You should read it
- 19 free Photoshop Action download sites
- How to create a rounded image in Photoshop
- How to use Photoshop CS5 - Part 24: Installing, sharing and using Photoshop Action
- How to use Photoshop CS5 - Part 17: Batch image processing with Photoshop Actions
- Use Photoshop Mix to delete details in the image
- How to choose all the same colors in Photoshop
- How to rotate a photo in Photoshop
- How to draw arrows in Photoshop
May be interested
- How to deselect an area, layer in Adobe Photoshop
 selecting areas, specific areas, as well as layers of an image is one of the most basic operations for adobe photoshop users.
selecting areas, specific areas, as well as layers of an image is one of the most basic operations for adobe photoshop users. - How to Nest an Image Inside Another Image in Photoshop
 this is an article showing how to insert one image into another image using adode photoshop. adjusting the transparency and using additional gradient tools to process the images used for compositing will help you achieve this effect.
this is an article showing how to insert one image into another image using adode photoshop. adjusting the transparency and using additional gradient tools to process the images used for compositing will help you achieve this effect. - In this way, resizing images in bulk will not take much effort as before
 in editing, editing photos ... sometimes you will have to do with a few dozen, even a few hundred photos at once. so how to make the image resizing process be quick and convenient without mistake. in the article below, tipsmake.com will introduce, guide you how to change the size of many image files with action feature in adobe photoshop.
in editing, editing photos ... sometimes you will have to do with a few dozen, even a few hundred photos at once. so how to make the image resizing process be quick and convenient without mistake. in the article below, tipsmake.com will introduce, guide you how to change the size of many image files with action feature in adobe photoshop. - How to Create a Gradient in Photoshop
 in image editing software, a gradient is a gradual change in color or tone that stretches across an image or part of an image. gradient is used to add subtle color changes to an image (e.g. change due to shadows), and you can layer and combine gradients for dramatic effects. if we want to create gradients in photoshop, we need to use the gradient tool to add a linear, radial, angular, reflective, or diamond transform color to the selected area or layer. basic gradients are easy to do, but you can also do more advanced customization with the gradient editor. note: we cannot add gradients to indexed or bitmap images.[1] x research source
in image editing software, a gradient is a gradual change in color or tone that stretches across an image or part of an image. gradient is used to add subtle color changes to an image (e.g. change due to shadows), and you can layer and combine gradients for dramatic effects. if we want to create gradients in photoshop, we need to use the gradient tool to add a linear, radial, angular, reflective, or diamond transform color to the selected area or layer. basic gradients are easy to do, but you can also do more advanced customization with the gradient editor. note: we cannot add gradients to indexed or bitmap images.[1] x research source - Ways of blending 80s image colors in Photoshop
 color blend in photoshop greatly supports the image, creating a unique color effect for the image.
color blend in photoshop greatly supports the image, creating a unique color effect for the image. - How to scale layer, scale image in Photoshop
 scale layer in photoshop helps you adjust the image in photoshop big and small as you want but your image will be distorted or not the right ratio you need. in the tutorial below, tipsmake.com shares with readers tips for making scale easier and standard image.
scale layer in photoshop helps you adjust the image in photoshop big and small as you want but your image will be distorted or not the right ratio you need. in the tutorial below, tipsmake.com shares with readers tips for making scale easier and standard image. - How to round the corners of a selection in Photoshop is simple and easy
 with the rectangular marquee tool, you can easily select the area you want to edit in photoshop, round the corners of the selected area in photoshop to make the photo look softer, more beautiful and more attractive, then this article is for you. .
with the rectangular marquee tool, you can easily select the area you want to edit in photoshop, round the corners of the selected area in photoshop to make the photo look softer, more beautiful and more attractive, then this article is for you. . - What is Area 51? What happens in Area 51?
 area 51 is associated with stories of ufos and the possibility of alien technology testing. so what is area 51? what is going on inside area 51?
area 51 is associated with stories of ufos and the possibility of alien technology testing. so what is area 51? what is going on inside area 51? - 4 ways to enlarge photos in Photoshop
 if you're a beginner, users need to know how to do all kinds of zooms in and out of photoshop that can increase productivity. do it with these handy zoom tips and tricks in photoshop.
if you're a beginner, users need to know how to do all kinds of zooms in and out of photoshop that can increase productivity. do it with these handy zoom tips and tricks in photoshop. - How to sharpen images in Photoshop in 2 ways
 sharpening images on adobe photoshop popular image editing software will help users choose to sharpen the details in the image, using 2 available unsharp mask and high pass tools
sharpening images on adobe photoshop popular image editing software will help users choose to sharpen the details in the image, using 2 available unsharp mask and high pass tools










 How to batch edit photos with Faststone Photo Resizer
How to batch edit photos with Faststone Photo Resizer How to combine mockup photos on Smartmockups
How to combine mockup photos on Smartmockups How to crop photos in Photoshop
How to crop photos in Photoshop About the Paint Tool SAI tool
About the Paint Tool SAI tool Please download the famous photo editing application Pixomatic photo editor for free
Please download the famous photo editing application Pixomatic photo editor for free How to use PicPlayPost to merge, create frames for videos
How to use PicPlayPost to merge, create frames for videos