How to round the corners of a selection in Photoshop is simple and easy
Photoshop tools allow you to be flexible in using tools to make your working process easier and more convenient. Among them, rounding selection corners in Photoshop is a good tip that many people will probably use. pay no attention.
I. How to round the 4 corners of an image in Photoshop
Step 1: Open the image with Photoshop .
- Note: If the image is layer locked, you need to unlock it by clicking on the lock image in the Layer menu.
Step 2: Press the key combination Ctrl + A to select the entire image.
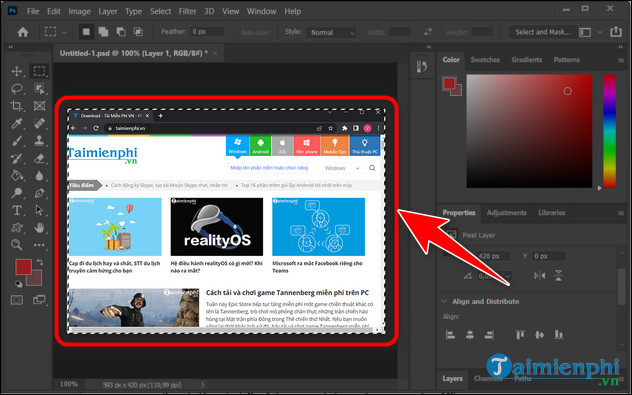
Step 3: Go to Select , select Modify => Border .
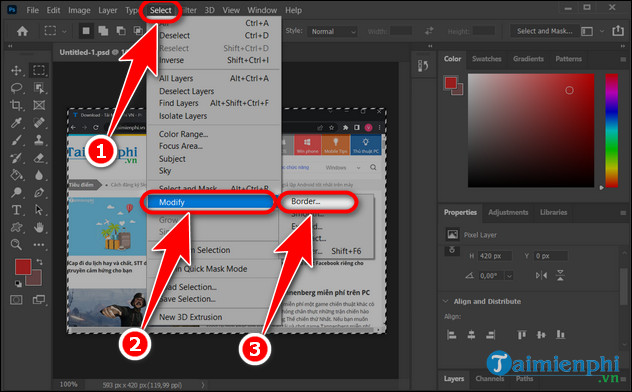
Step 4: Adjust Pixels , can default to 1.

Step 5: Go back to Select => Modify => Smooth to start rounding the selected area.

Step 6: Adjust the Pixels corresponding to the rounded corners you want and click OK .
- Note: The larger the pixels, the higher the rounded corners, you should adjust accordingly to have a beautiful photo.

Step 7: Press the Delete key to delete the excess outside the rounded corner. You will get the following result.

II. How to create rounded image areas in Photoshop
Step 1: Open the image in Photoshop .
Step 2: Click on the Rectangular Marquee Tool (shortcut key M), then use the mouse to create a selection on the image.

Step 3: Go to Select => Modify => Smooth . .

Step 4: Adjust Pixels => OK .
- Note: The higher the pixels, the larger the rounded corners.

Step 5: Press the key combination Ctrl + Shift + I to select the entire image .

Step 6: Press Delete on the keyboard and select the Paint Bucket Tool (Shortcut G) and fill the outside with color to highlight the rounded part.

Once completed, the corner area of your door will be rounded as shown in the following image:

Rounding will make your round area less rough, you can flexibly change the pixel density accordingly for more flexibility during use. Also, if you want to insert Symbols in Photoshop, please refer here.
You should read it
- How to install Hot Corners for Windows 10
- Cornering steps in AutoCAD trong
- How to use Photoshop CS5 - Part 15: Remove wrinkles with the Healing Brush tool
- Youtube is gradually changing the rounding of video corners for all platforms
- 4 methods to create the best selection in Photoshop
- Multiple choice questions about Photoshop P10
- How to make a photo frame in Photoshop
- 10 serious mistakes when using Photoshop
May be interested
- 9 ways to fix the error of not being able to save files as JPEG or PNG in Photoshop
 if you've ever had trouble saving a file as a jpeg or png in photoshop, you're not alone. it's frustrating when a simple export goes wrong, but the good news is that it's usually easy to fix.
if you've ever had trouble saving a file as a jpeg or png in photoshop, you're not alone. it's frustrating when a simple export goes wrong, but the good news is that it's usually easy to fix. - 5 easy ways to improve Photoshop skills
 photoshop is the favorite application of many people. what you can do with it is amazing. the problem is, because this tool can do a lot of things, it is quite time-consuming to capture with all the features.
photoshop is the favorite application of many people. what you can do with it is amazing. the problem is, because this tool can do a lot of things, it is quite time-consuming to capture with all the features. - 49 smart Photoshop tips you need to know (Part 2)
 continue with simple but extremely effective photoshop tips to create impressive products.
continue with simple but extremely effective photoshop tips to create impressive products. - How to Use Selection Tools in Zoner Photo Studio X
 making a selection is very helpful in any photo program. zoner photo studio has a significantly lower learning curve than photoshop and it is much more affordable. selections, layers, and masks give you real editing power. this wikihow...
making a selection is very helpful in any photo program. zoner photo studio has a significantly lower learning curve than photoshop and it is much more affordable. selections, layers, and masks give you real editing power. this wikihow... - How to design a simple logo in Photoshop
 photoshop can do more than just edit photos. it's not a powerful tool like illustrator or indesign but it's still capable of designing simple things.
photoshop can do more than just edit photos. it's not a powerful tool like illustrator or indesign but it's still capable of designing simple things. - Cornering steps in AutoCAD trong
 bounding in autocad will help you turn sharp corners into soft rounded corners. this is one of the basic operations that cad and technical drawing users need to know to apply in their work.
bounding in autocad will help you turn sharp corners into soft rounded corners. this is one of the basic operations that cad and technical drawing users need to know to apply in their work. - How to use Photoshop CS5 - Part 15: Remove wrinkles with the Healing Brush tool
 in the next article in the photoshop tutorial series, we will explore and use the healing brush - this is one of the best editing tools, especially for objects like lines. skin, corners of eyes ...
in the next article in the photoshop tutorial series, we will explore and use the healing brush - this is one of the best editing tools, especially for objects like lines. skin, corners of eyes ... - Youtube is gradually changing the rounding of video corners for all platforms
 rounding the corners of youtube videos helps create a more seamless and modern interface. it also makes videos look more engaging and suitable for more devices.
rounding the corners of youtube videos helps create a more seamless and modern interface. it also makes videos look more engaging and suitable for more devices. - How to write curves in Photoshop
 creating curvy typography in photoshop is very simple and you can use it in many different ways.
creating curvy typography in photoshop is very simple and you can use it in many different ways. - Photoshop shortcuts help you work faster (part 1)
 these photoshop shortcuts will help you work faster in photoshop. here is a summary of the most useful and useful photoshop shortcuts for you!
these photoshop shortcuts will help you work faster in photoshop. here is a summary of the most useful and useful photoshop shortcuts for you!










 Instructions for downloading and installing AutoCAD 2021 on PC and Laptop computers
Instructions for downloading and installing AutoCAD 2021 on PC and Laptop computers How to create animations and GIFs using GIMP on PC
How to create animations and GIFs using GIMP on PC Instructions for installing Photoshop CS6 on PCs and Laptops
Instructions for installing Photoshop CS6 on PCs and Laptops Photoshop CS6 key activates permanent copyright for life
Photoshop CS6 key activates permanent copyright for life Top websites to create online logos, beautiful, free online logos 2024
Top websites to create online logos, beautiful, free online logos 2024 What does Photoshop have better than GIMP? 6 outstanding features of Photoshop
What does Photoshop have better than GIMP? 6 outstanding features of Photoshop